Как распечатать большой рисунок на нескольких А4: особенности печати больших форматов
Распечатать большой рисунок на нескольких А4 не будет проблемой для пользователей компьютерной техники, которые знакомы с нюансами печати больших форматов. В этом материале мы подробно расскажем, какие популярные и простые программы использовать для этой задачи.
Содержание статьи:
Подготовительный этап
Следует понимать, что картинка, которая планируется к печати, должна быть большого размера. В противном случае качество распечатки будет на низком уровне. Эта зависимость прямолинейна — чем больше листов А4 будет использовано тем больше размер источника должен быть.
Большинство принтеров популярных брендов (HP, Canon, Epson, Kyocera, Samsung и другие) гарантировано поддерживают печать на листах формата А4. Единственная проблема может быть с печатью без полей. Потому возможности своей техники предварительно узнайте в ее характеристиках. Их найти можно в инструкции к устройству или в описании на сайте компании-изготовителя.
Как разбить изображение на части для печати
Варианты
Рисунок на 4 листах А4
Это будет формат А2, который имеет точный размер 42*59,4 см.
Изображение на 2 листах А4
А3 размером 29,7 на 42 см.
А1 на нескольких А4
Потребуется 8 листов А4.
Как увеличить рисунок при необходимости
Среди основных вариантов можно выделить:
- Ручное растягивание с помощью мышки. Передвиньте курсор к любому из краев, зажмите кнопку, тяните в сторону.
- Увеличение через соответствующий пункт в меню. Среди пунктов настроек найдите ярлык «Изменить размер» или аналогичным названием. Введите новые размеры.
Не стоит сильно менять размеры изображения или фото в большую сторону. Это может только ухудшить качество распечатки.
Программы для «изготовления» плакатов, постеров или афиш на принтере
Word
Если Вы хотите произвести печать на нескольких листах в Word под склейку их в дальнейшем, то первым делом саму картинку нужно открыть в программе. Используйте возможности меню «Вставка». После чего переходим в раздел меню «Файл», а оттуда в «Печать». Справа отобразится предварительный просмотр будущего результата.
Используйте возможности меню «Вставка». После чего переходим в раздел меню «Файл», а оттуда в «Печать». Справа отобразится предварительный просмотр будущего результата.
Переходим в свойства непосредственно самого принтера.
Уже там активируем вкладку «Макет страницы». На нем делаем некоторые настройки. А именно: напротив «Размер вывода» выбираем «Настройка формата страницы», в «Разметка страницы» — нужную разбивку из доступных вариантов. Слева будет доступен результат изменений.
При необходимости результат можно подкорректировать под свои нужды. Уже после распечатки пригодятся ножницы (для обрезки лишних полей) и клей для соединения нескольких листов в один плакат или постер.
Excel
Аналогичными возможностями обладает еще один редактор из офисного пакета — Excel. Таблица позволит более комфортно сделать разбивку фотографии или изображения. Действуйте по такой схеме:
- Открываем картинку в программе, как обычный файл через вставку рисунка в меню «Вставка».

- Переходим на вкладку «Вид» и активируем кнопку «Разметка страницы».
- Растяните плакат на нужный размер, чтобы все уместилось в нужное количество листов.
- Перед самой печатью обратите внимание на предварительный результат и при необходимости измените размеры полей или вовсе их уберите.
Paint
Преимуществом этого варианта является наличие программы Paint в любой версии ОС «Виндовс» по умолчанию. Она проста и быстро работает. В нашем случае сгодится для задачи печати большого рисунка. Действуйте по такой инструкции:
- Откройте изображение в программе любым удобным Вам способом. Можно через «Файл» или просто перетянуть в окно.
- Теперь зайдите в меню «Печать» и там выберите опцию «Параметры страницы». Произведите настройки под свои требования.
- Укажите ориентацию листа. Это может быть альбомная или книжная. В разделе «Масштаб» укажите на сколько листов А4 нужно разбить картинку. Остальные («Центрирование», «Бумага»), если они аналогичны, как ниже на скриншоте, то ничего не меняем.

- Результат настроек можно увидеть в предварительном просмотре. Если все хорошо, то смело отправляйте постер на печать.
Фотошоп
Photoshop признанный лидер среди программного обеспечения по обработке изображений и фотографий. Но программа не бесплатна, а ее скачивание и установка занимает много места на дисках и времени. Потому будет целесообразно воспользоваться онлайн-версией этого популярного графического редактора.
- Наберите в любом поисковике запрос «фотошоп онлайн» и откройте первый или второй сайт в списке.
- Загрузите свой рисунок через соответствующий ярлык меню.
- Среди инструментов в панели найдите «Раскройка» или подобный. В зависимости от версии программы его размещение и название могут быть разными.
- Дальше действуйте по подсказкам в окнах и настраивайте разделение под свои требования.
Программа просмотра изображений
- Отметьте нужный файл мышкой и вызовите контекстное меню.
- В нем найдите пункт «Печать» и кликните по нему.

- В этом окне справа внизу есть ярлык «Параметры».
- Дальше переходим в свойства принтера.
- Нас интересует вкладка «Макет страницы». В пункте «Размер выбора» следует выбрать «Настройка формата», а ниже, где «Разметка» — один из доступных вариантов разбивки.
Rasterbation
Простой и логично понятный онлайн-сервис, созданный именно под задачу печати больших файлов. Результатом работы будет файл в PDF формате, разбитый на листы А4 с частями изображения. Вам останется только отправить его на принтер, а потом склеить в один постер.
«Штука» полностью бесплатная, но трудности могут вызвать только меню и надписи на английском языке. Но если все делать по нашей инструкции, то проблем быть не должно.
- Загружаем сайт по адресу «Rasterbator.net». Находим кнопку с надписью «Create your poster».
- Теперь закачиваем свою картинку. Можно со своего персонального компьютера или по ссылке в интернете. Кнопкой «Обзор» выбираем нужный файл, а потом через «Upload» делаем загрузку.

- На этом шаге вносим основные настройки. Размер А4 оставляем, справа указываем расположение на листе (альбомное или книжное), отмечаем ячейку «Add marginof», чтобы добавить поля, по которым сможем склеить. Ниже слева вводим число листов, на которое будем разбивать плакат.
- На третьем, четвертом и пятом шагах будет предложено настроить стиль, цвета, некоторые опции. При разбивке картинки для печати постера нам, скорее всего, это не потребуется. Потому ничего не меняем.
- Скачивание пдф файла с результатом деления на несколько листов должно начаться автоматически. Если в браузере эта возможность отключена, то кликните на ссылку, чтобы получить свою «пдфку».
- Распечатываем все на обычном принтере на одну сторону и склеиваем свой плакат.
Другие
А также каждый пользователь вправе воспользоваться другими аналогичными программами. Набор их функций может повторяться или быть больше. Но все они способны выполнить нужную нам работу. Возможно одна из них уже установлена на Вашем ПК или ноутбуке. Почему бы не использовать уже готовое решение.
Почему бы не использовать уже готовое решение.
Список дополнительного ПО:
Ace Poster.
- Corel.
- ABViewer.
- Poster Printer.
- Posteriza.
СТАТЬЯ БЫЛА ПОЛЕЗНОЙ?
Отлично!
В знак благодарности расскажите о статье своим друзьям и знакомыми в социальных сетях. Используйте кнопки слева или внизу страницы. Это не занимает более 15 секунд. Спасибо!
Play Again!
Как распечатать фото с компьютера: обзор простых способов
Хранение фотографий на компьютере считается одним из самых безопасных и удобных, наряду с переносом снимков в облачные хранилища. Благодаря возможности сортировки файлов по дате или названию найти необходимые изображения проще простого. Но, согласитесь, просматривать фотокарточки на мониторе компьютера не всегда удобно. Да и не способен он в полной мере передать атмосферу и настроение запечатленного момента. Понимая это, многие пользователи вернулись, так сказать, к истокам, а именно печати фотографий и составлению красивых семейных фотоальбомов. Узнайте, как быстро распечатать фото с компьютера, чтобы сделать свой оригинальный альбом.
Узнайте, как быстро распечатать фото с компьютера, чтобы сделать свой оригинальный альбом.
- Стандартная печать изображений
Это самый простой способ, для реализации которого не нужно иметь специальных знаний. Много времени также не понадобится. Все, что необходимо, — выбрать в папке фотографиями одно или несколько изображений и нажать правую кнопку мыши. В появившемся меню кликнуть на «Печать» и в окошке с настройками выставить необходимые значения. Здесь вы можете выбрать принтер, который собираетесь использовать, размер и ориентацию листа, количество копий, расположение снимка на странице. Если настройки вас устраивают, можете приступать к печати.
Программа хоть и имеет ограниченный функционал, но считается одной из самых универсальных для простой обработки фото. С ее помощью можно добавить на снимок надпись, повернуть в любую сторону, изменить цвет и т.д. Распечатать фотографии с компьютера через Paint не сложнее, чем в случае с первым вариантом. Принцип действия несколько иной, но сложности он не представляет. Выполните следующие шаги:
Принцип действия несколько иной, но сложности он не представляет. Выполните следующие шаги:
- выберите необходимое изображение и нажмите по нему правой кнопкой мыши;
- в появившемся окне нажмите «Открыть с помощью» и «Paint»;
- далее перейдите во вкладки «Файл» — «Печать» — «Параметры страницы» и измените при необходимости макет изображения;
- вернитесь в предыдущий пункт меню и укажите активный принтер и количество копий;
- кликните на «Печать».
Adobe Photoshop — один из наиболее популярных инструментов для обработки фотографий. Сервис также позволяет подготовить и распечатать изображение с компьютера. Подготовка включает в себя ретушь, цветокоррекцию, изменение перспективы, размера и т.д. Отправка фото на печать выполняется в несколько этапов.
- Кликнуть на изображение правой кнопкой мыши, найти пункт «Открыть с помощью» и выбрать Adobe Photoshop;
- При необходимости выполнить обработку фотографии;
- Нажать комбинацию Ctrl+P и выставить по своему усмотрению настройки, например, количество копий, принтер, ориентацию страницы и т.
 д.
д. - Кликнуть на «Печать».
- Приложение Mimigram
Распечатать фото можно и с помощью приложения Mimigram. Для этого потребуется перенести снимки с компьютера на смартфон. Далее выполните несколько простых действий: выберите понравившееся креативное решение и фотокарточки из галереи телефона, которые вы перекинули с ПК. При необходимости отредактируйте снимки перед печатью, добавьте интересные эффекты, стикеры или надпись. Следующий шаг — оформление заказа и получение готовых фото.
В приложении Mimigram можно не только распечатать изображения с компьютера или телефона, но и нанести их на кружки, магниты, футболки и т.д. Это открывает широкие возможности для творчества и создания оригинальных подарков.
Как распечатать фото на нескольких листах A4
Для создания рекламного плаката или постера большого формата часто требуется распечатать фото на нескольких листах A4. Рассмотрим, как это можно сделать разными способами.
Начать стоит с выбора картинки хорошего качества. Чем крупнее планируется плакат, тем выше должно быть разрешение снимка. Так изображение при печати на нескольких листах A4 сохранит четкость.
Если вы планируете совмещать листы так, чтобы между ними не было зазоров, нужна печать без полей. Опция есть не у каждого принтера. В этом случае каждое изображение придется обрезать по краям.
Печать на принтере
Настройки, позволяющие распечатать фотографию на нескольких листах A4 можно задать в меню принтера. Объясним, как это сделать в нескольких шагах:
- Откройте рисунок, задайте команду «Печать» (Ctrl+P).
- Выберите «Свойства», затем вкладку «Страница».
- Следуйте в раздел «Макет страницы», из списка «Печать постера» выбирайте «Задать».
- Выберите оптимальный вариант разбивки, например, 3×3.
Если ваш принтер имеет подобную функцию, не придется использовать специальные программы, чтобы напечатать постер. Рассмотрим и другие варианты.
Рассмотрим и другие варианты.
Печать с помощью Paint
Paint — стандартная программа, которая устанавливается вместе с Windows. С ее помощью можно распечатать фото на нескольких листах A4. Как это сделать? Алгоритм следующий:
- Откройте изображение в Paint.
- Зайдите в меню «Файл», выберите «Печать», перейдите к «Параметрам страницы».
- Задайте в открывшемся окне ориентацию — книжную или альбомную. Выберите пункт «Уместить», указав количество страниц по горизонтали и вертикали. Если планируете напечатать плакат или постер из 9 листов A4, выберите 3×3.
- Использовав предварительный просмотр, убедитесь, что программа верно разбила картинку.
- Приступайте к печати.
Paint поможет напечатать плакат на нескольких листах A4 за считанные минуты.
Печать с помощью Excel
Как ни странно, распечатать фото на нескольких страницах формата A4 можно с помощью программы для создания электронных таблиц Excel.
Для этого нужно через «Вставка» — «Рисунок» выбрать в новом документе исходное изображение.
Во вкладке «Вид» выберите «Разметку страницы». Растяните рисунок за маркеры по вертикали и горизонтали. Желательно делать это в уменьшенном масштабе. Растяните изображение на нужное количество страниц по горизонтали и вертикали. Можно отправлять на печать.
Профессионалы часто используют для печати больших изображений на A4 сервисы Poster Printer, Rasterbator.
Фото на всю страницу с помощью Microsoft Office
Порой нам требуется распечатать фото на всю страницу A4. Один из самых простых вариантов как это можно сделать — использовать стандартную программу Microsoft Office Word.
- Создайте новый документ и задайте через «Разметку страницы» в основном меню размер листа и минимальное значение полей таким образом, чтобы картинка полностью уместилась на альбомном формате.
- При помощи команд «Основное меню» – «Вставка» – «Рисунок» поместите изображение из файла на лист.
 Растяните фотографию, если это требуется, потянув за уголок, удерживая Shift, или задайте нужные параметры через команду «Размер». Она открывается при нажатии на правую кнопку мыши при наведении курсора на рисунок.
Растяните фотографию, если это требуется, потянув за уголок, удерживая Shift, или задайте нужные параметры через команду «Размер». Она открывается при нажатии на правую кнопку мыши при наведении курсора на рисунок. - Сохраните картинку и отправьте ее на печать.
Как видим, чтобы распечатать большое фото на нескольких листах А4, вам даже не потребуется установка специальных программ — достаточно стандартного ПО для Windows. Однако, если вы хотите подойти к процессу создания фотографий креативно, воспользуйтесь приложением для печати изображений Mimigram. С его помощью вы в считанные минуты создадите постеры и снимки крупного формата. Установите приложение на свой смартфон, выберите креативное решение и изображение, при необходимости отредактируйте и заполните форму заявки. Вуаля! Готовый заказ примчится к вам в ближайшее время.
Как печатать фотографии дома | Другая офисная техника | Блог
Фотоснимки в наше время, как правило, хранятся в цифровом виде. Это очень удобно, однако ограничивает возможности для дальнейшего использования запечатленных мгновений. Цифровой снимок не повесишь на стену и не подаришь в виде открытки. А вот бумажными фото можно украсить интерьер или собрать из них интересный фотоальбом теплых воспоминаний. И, кстати, распечатывая фото, вы спасете хотя бы часть своей фотоколлекции, если вдруг с цифровым носителем что-то случилось.
Это очень удобно, однако ограничивает возможности для дальнейшего использования запечатленных мгновений. Цифровой снимок не повесишь на стену и не подаришь в виде открытки. А вот бумажными фото можно украсить интерьер или собрать из них интересный фотоальбом теплых воспоминаний. И, кстати, распечатывая фото, вы спасете хотя бы часть своей фотоколлекции, если вдруг с цифровым носителем что-то случилось.
Какой принтер выбрать
Для домашней фотопечати подойдут струйные и термосублимационные принтеры. Струйный принтер — самый доступный вариант. Хоть скорость печати достаточно низкая, на нем можно добиться приличной детализации цветных фотографий. Однако при невысокой стоимости самого принтера на картриджи придется потратиться: расходуются они быстро, а при длительном простое могут засохнуть. Некоторые картриджи можно самостоятельно заправлять при помощи шприца, но эта процедура непростая, небезопасная и может стать причиной некорректной работы техники: цвета будут не такими, какими должны быть или принтер вовсе откажется печатать.
Чтобы расход картриджей не был таким большим, обращайте внимание на систему непрерывной подачи чернил при покупке принтера.
Для печати в термосублимационных принтерах используются твердые чернила, которые в нужный момент превращаются в газ, минуя жидкое состояние.![]() Такая технология обеспечивает наилучшее качество изображения и устойчивость к выцветанию, а также позволяет делать устройства маленькими — технология применяется в компактных фотопринтерах. К минусам термосублимационных принтеров относятся более высокая стоимость, по сравнению со струйными, низкая скорость работы и ограниченное применение — текстовый документ A4 здесь уже не распечатать. Кстати, в фотокамерах моментальной печати также используется термосублимационная технология.
Такая технология обеспечивает наилучшее качество изображения и устойчивость к выцветанию, а также позволяет делать устройства маленькими — технология применяется в компактных фотопринтерах. К минусам термосублимационных принтеров относятся более высокая стоимость, по сравнению со струйными, низкая скорость работы и ограниченное применение — текстовый документ A4 здесь уже не распечатать. Кстати, в фотокамерах моментальной печати также используется термосублимационная технология.
Немаловажной характеристикой при выборе принтера, кроме всего прочего, является разрешение печати. Чем выше данный показатель, тем более качественным и детальным будет отпечатанное изображение. Разрешение зависит и от размера оттиска. Для формата 10х15 см разрешение должно быть не ниже 300х300 dpi. Для А4 подойдет 4800х1200 dpi. Но если вы любите качество во всем, и фототехника соответствует, выбирайте максимальное значение.
Бумага для фотопечати
youtube.com/embed/zDcIBgLjTJs?origin=https://club.dns-shop.ru» srcdoc=»<style>*{padding:0;margin:0;overflow:hidden}html,body{height:100%}img,svg{position:absolute;width:100%;top:0;bottom:0;margin:auto}svg{left:calc(50% — 34px)}</style><a href=https://www.youtube.com/embed/zDcIBgLjTJs?origin=https://club.dns-shop.ru&autoplay=1><img src=https://img.youtube.com/vi/zDcIBgLjTJs/hqdefault.jpg><svg width=68 height=48><path fill=#f00 d=’M66.52,7.74c-0.78-2.93-2.49-5.41-5.42-6.19C55.79,.13,34,0,34,0S12.21,.13,6.9,1.55 C3.97,2.33,2.27,4.81,1.48,7.74C0.06,13.05,0,24,0,24s0.06,10.95,1.48,16.26c0.78,2.93,2.49,5.41,5.42,6.19 C12.21,47.87,34,48,34,48s21.79-0.13,27.1-1.55c2.93-0.78,4.64-3.26,5.42-6.19C67.94,34.95,68,24,68,24S67.94,13.05,66.52,7.74z’></path><path fill=#fff d=’M 45,24 27,14 27,34′></path></svg></a>» frameborder=»0″ allow=»accelerometer; autoplay; encrypted-media; gyroscope; picture-in-picture» allowfullscreen=»»/>
Безусловно, можно распечатывать фото и на обычной бумаге для принтера, однако долговечность и качество таких фотографий будет под вопросом. Для фотопечати выпускается специальная бумага с многослойной структурой и самыми разнообразными покрытиями. Подробно о них мы рассказывали в нашем гиде по выбору фотобумаги. Самые распространенные это, конечно, глянцевые и матовые типы. Глянцевое покрытие защищает фотографию от воздействия влаги, а цветовые оттенки получатся яркими и сочными. В то же время на поверхности такой фотобумаги очень заметны отпечатки пальцев, также покрытие легко поцарапать. Так что глянцевые фотокарточки лучше хранить в рамках или фотоальбомах.
Для фотопечати выпускается специальная бумага с многослойной структурой и самыми разнообразными покрытиями. Подробно о них мы рассказывали в нашем гиде по выбору фотобумаги. Самые распространенные это, конечно, глянцевые и матовые типы. Глянцевое покрытие защищает фотографию от воздействия влаги, а цветовые оттенки получатся яркими и сочными. В то же время на поверхности такой фотобумаги очень заметны отпечатки пальцев, также покрытие легко поцарапать. Так что глянцевые фотокарточки лучше хранить в рамках или фотоальбомах.
Матовая бумага более устойчива к внешним воздействиям. Такой сочной гаммы, как глянцевая, она не дает, зато лучше передает мелкие детали.
Перед покупкой фотобумаги обязательно посмотрите в инструкции вашего принтера, какие типы и форматы бумаги он поддерживает. Изображение на несоответствующей бумаге будет плохого качества, либо вообще ничего не получится распечатать.
Кроме типа покрытия фотобумагу условно делят на фирменную и универсальную. К фирменной относится, например, продукция компаний Canon, Epson, HP, которые, собственно, производят и принтеры. Универсальной называют бумагу всех прочих производителей. Фирменная фотобумага, как правило, более качественная и дает наилучшую печать, так как при ее изготолвении учитываются особенности фирменной техники и чернил. Кроме того, с сайта производителя можно загрузить цветовые ICC-профили для графических редакторов. С их помощью можно скорректировать цвета на снимках для лучшей цветопередачи и устранения цветовых искажений.
К фирменной относится, например, продукция компаний Canon, Epson, HP, которые, собственно, производят и принтеры. Универсальной называют бумагу всех прочих производителей. Фирменная фотобумага, как правило, более качественная и дает наилучшую печать, так как при ее изготолвении учитываются особенности фирменной техники и чернил. Кроме того, с сайта производителя можно загрузить цветовые ICC-профили для графических редакторов. С их помощью можно скорректировать цвета на снимках для лучшей цветопередачи и устранения цветовых искажений.
Для компактных фотопринтеров выпускаются специальные наборы, куда входят фотобумага нужного размера и картридж.
Подготовка фото к печати
Подготовить цифровые фото к печати можно как с помощью софта, поставляемого с принтером, так и в любой полноценной программе для просмотра и редактирования фото. Например, платной ACDSee (пробная версия 30 дней) или более простых бесплатных: IrfanView, XnView, Picasa, FastStone Image Viewer. Для более глубокой и сложной обработки снимков, наряду с их систематизацией, подойдет Adobe Photoshop Lightroom.
Для более глубокой и сложной обработки снимков, наряду с их систематизацией, подойдет Adobe Photoshop Lightroom.
После того как все манипуляции по редактированию фото завершены, переходим к подготовке к печати. На панели управления менеджера фотографий надо выбрать вкладку «Печать» и настроить там параметры фото: макет, высоту и ширину фото, размер бумаги, ориентацию, разрешение и гамму и т. д. Как правило, софт, поставляемый с принтером, содержит солидный набор различных макетов для печати отдельных фото, коллажей, календарей, визиток и прочих вариантов. Но такие макеты можно найти и в сторонних фоторедакторах.
При использовании компактных фотопринтеров лучше использовать рекомендованные производителем мобильные приложения Mopria (Android), Apple AirPrint (iOS), Canon Print — для Polaroid и Canon, instax share для Fujifilm. Приложения позволяют редактировать параметры изображения, добавлять фильтры, текст, рамки, коллажи и прочее, после чего мгновенно отправлять фото в печать.
Полезные советы
- Перед печатью внимательно сопоставьте размер изображения с размером листа, и учтите размеры рамки, если она предусмотрена. Иначе картинка не поместится, а фото будет испорчено.
- Сохраняйте фото в .tiff, а не в .jpeg (в фотоаппарате jpeg может стоять по умолчанию), так как он существенно ухудшает качество фото, хотя и уменьшает размер файла.
- Лучше выбирать для фотосъемки высокое разрешение. Для печати формата 10×15 см разрешение должно быть не ниже 300 dpi. У более крупных форматов еще выше.
- Внимательно изучите возможности фотопринтера, скорее всего вы найдете интересные функции. Например, автокоррекцию контраста и яркости.
- Редактируя фото, не забывайте на всякий случай делать резервные копии, если это не предусмотрено программой по умолчанию.
- Попробуйте поэкспериментировать с фотобумагой. Глянцевая и матовая бумага разных производителей может дать очень разный результат.
- Отпечатанной на струйном принтере фотографии надо дать просохнуть минут 20, прежде чем помещать в фотоальбом или рамку.

- Так как печать выполняется в основном водорастворимыми чернилами, берегите фото от влаги и прямых солнечных лучей.
Пищевой принтер: шедевры для ленивых | Другая кухонная техника | Блог
Искусство кондитерского декорирования ушло далеко за рамки простых тортов, посыпанных крошкой. Теперь кондитеры больше напоминают художников и умельцев клуба «очумелые ручки». В своем творчестве они используют все больше и больше необыкновенных приспособлений: краскопульты, аэрографы, карамелизаторы, машины для темперирования шоколада. Пищевой принтер — уникальный помощник кондитера, позволяющий оригинально декорировать десерт за считанные минуты! Как работает пищевой принтер, кому нужен, и как выбрать подходящую модель? Давайте разберемся.
Печатать еду? Да!
Внешне устройство ничем не отличается от обычного принтера, да и работает по тому же принципу, разница лишь в том, что печатает он пищевыми красителями на пищевой бумаге. У напечатанной принцессы можно сразу попробовать откусить кусочек платья. Правда, это будет не очень вкусно, хотя и съедобно. Задача кондитера распечатанную картинку просушить, вырезать по форме сладкого лакомства и приложить к влажной поверхности. Она прилипнет, пропитается кремом, станет эластичной и сладкой, а торт превратится в очень красивое и необычное угощение.
Правда, это будет не очень вкусно, хотя и съедобно. Задача кондитера распечатанную картинку просушить, вырезать по форме сладкого лакомства и приложить к влажной поверхности. Она прилипнет, пропитается кремом, станет эластичной и сладкой, а торт превратится в очень красивое и необычное угощение.
Заправляется пищевой принтер пищевыми чернилами, а печать производится на вафельной или сахарной бумаге различной толщины. Вафельная бумага изготавливается из рисового или картофельного крахмала с добавлением воды. Она стоит дешевле, совершенно безвкусна и приобретает вкус используемого крема или пропиточного сиропа. Сахарная бумага стоит дороже, изготавливается из сахара, патоки, сорбитового сиропа, эмульгаторов, модифицированной целлюлозы, стабилизаторов. Она слегка сладковата на вкус и картинки на ней получаются более четкими и яркими.
Кому он нужен
Пищевой принтер незаменим для кондитеров-художников, которые в своей бурной «тортодеятельности» используют разнообразные приемы для воплощения необыкновенных творческий идей и доведения дегустаторов до максимального восторга.
Он станет прекрасным подспорьем ленивым кондитерам. Не умеете делать «розочки» из крема или не хватает фантазии на изысканные украшательства — просто распечатайте крутое изображение, и вот уже +100500 к дизайну торта.
Стоит подумать о приобретении принтера, если в вас кипит предпринимательская жилка, и вы уже придумали, как построить бизнес на продаже картинок для кондитеров. Но в этом случае нужно задуматься о производительности устройства. Если взять дорогой принтер для промышленных масштабов и не быть уверенным в окупаемости, то такой бизнес может оказаться убыточным. Если начать с более дешевой модели, которая, работая на износ, сломается за год, то она за это время себя уже окупит. А вы приобретете необходимый багаж знаний для правильного выбора следующей модели.
Вам точно не нужен принтер, если…
Если вы занятой человек и на кухне появляетесь только для того, чтобы разогреть в микроволновке купленную по пути пиццу, но вдохновились идеей стать супер-кулинаром – не торопитесь с покупкой дорогих приборов и оборудования. Сначала начните проводить на кухне больше времени, а потом определитесь, что именно вам нужно. Ведь картриджи быстро высохнут, если использовать принтер реже двух раз в неделю.
Сначала начните проводить на кухне больше времени, а потом определитесь, что именно вам нужно. Ведь картриджи быстро высохнут, если использовать принтер реже двух раз в неделю.
Если вы начинающая хозяйка и решили удивить своего парня, преподнеся ему на день рождения торт с его фотографией — не озадачивайтесь покупкой принтера. Закажите фотографию на пищевой бумаге у тех, кто этим занимается профессионально, а сэкономленные деньги потратьте на что-нибудь более приятное. Поверьте, вашему парню такое вложение средств понравиться намного больше, чем принтер.
Как выбрать
Если планируется украшение небольших тортов, то достаточно принтера для бумаги А4 формата, а для многоярусных изделий и великанов свыше пяти килограмм может пригодиться устройство с поддержкой листов А3.
Для использования в кондитерских для промышленного производства нужен принтер с бесперебойной подачей чернил. Кроме того, для постоянной эксплуатации лучше приобретать устройство с антибактериальными промывочными картриджами. Их использование поможет избежать размножения бактерий, которым очень нравятся съедобные краски и бумага.
Их использование поможет избежать размножения бактерий, которым очень нравятся съедобные краски и бумага.
Еще существует профессиональный кондитерский принтер-плоттер. Он может печатать рисунок непосредственно на печеньях, пряниках или пирожных. В него можно поместить полтора десятка пряников одновременно или даже десятикилограммовый торт, и он украсит сладости выбранным изображением. Стоит такая игрушка дорого, места занимает много, и покупка такого оборудования должна быть экономически оправдана производственной необходимостью и окупаемостью.
Послесловие
(посвящается неистощимой русской находчивости)
Известно, что европейцы и американцы понимают все буквально. Пищевой принтер – значит должно быть указано, если не написано – значит не подходит для пищевой печати. У русского человека, услышавшего название «пищевой принтер», сразу включается соображалка. А чем он отличается от обычного печатающего устройства? Смотрит он на пищевой принтер – все в нем, как в обычном, только наклейка яркая свидетельствует о том, что устройство прошло сертификацию и может быть использовано в контакте с пищевыми продуктами.
Стоимость пищевого принтера в несколько раз выше аналогичной модели обычного назначения. А раз так, то не проблема простой принтер переделать в пищевой и сэкономить денег — купить пустые картриджи и вместо обычных чернил залить пищевые. Работают такие принтеры достаточно успешно, печатают нормально, ну разве что бумагу зажевывают немного чаще обычной (вкусная же). Остаются ли пищевая бумага и красители пригодными для еды из-за контакта с технической пластмассой? Размах нашего менталитета на таких мелочах не зацикливается.
Так что, выбирая печатающее устройство, определяйтесь с приоритетами. Покупайте устройство, которое вам подходит, и пеките красивые торты на радость себе и окружающим.
Как распечатать картинку на принтере с компьютера
Изображения с компьютера можно распечатывать на обычном принтере, как и текстовые документы. Картинка, как правило, требует гораздо больше чернил, поэтому хотелось бы печатать все правильно с первого раза, без ошибок.
Как распечатать картинку на принтере с компьютера
Перед непосредственной печатью проверьте несколько моментов, чтобы убедиться, что компьютер готов к печати (можете пропустить данные пункты, если уверены, что все готово):
- Правильно подключите принтер.

Проверка настроек принтера
- Очистите очередь печати. Откройте панель управления и зайдите во вкладку «Устройства и принтеры». Здесь Вы увидите разные категории, хотя Вас будет интересовать только «Принтеры». В списке доступных принтеров будут и реальные модели, подключенные к ПК, и виртуальные модели (их создают некоторые программы для правильного функционирования). Кликните левой клавишей мыши по модели своего принтера, которым Вы будете пользоваться. Сверху появится кнопка «Просмотр очереди печати», которая открывает список всех документов, хранящихся в очереди. Если список пустой, ничего не делайте, а если в нем что-то осталось, можете удалить ненужные документы. Кнопка «Просмотр очереди печати»
Обратите внимание! Здесь же (в окне «Устройства и принтеры») есть возможность проверки на ошибки в работе устройств.
Кликните правой кнопкой мыши по используемому принтеру и выберите пункт «Устранение неполадок». Windows за несколько секунд или минут проверит работоспособность, затем предложит варианты исправления (например, переустановка драйвера с официального сайта разработчика).
Пункт «Устранение неполадок»
Теперь воспользуйтесь одним из вариантов распечатки картинки.
Способ №1. Приложение «Печать изображений»
В Windows 10 разработчики интегрировали стандартное приложение «Печать изображений». Его вызов будет самым быстрым из всех вариантов, хотя функционал приложения минимален. Кликните правой клавишей мышки на изображении и найдите пункт «Печать». Это и есть самый быстрый способ печати без дополнительных настроек. В середине открывшегося окна будет показан предварительный вид печатаемого изображение на листе бумаги. Выберите принтер, которым будете печатать картинку, размер бумаги, качество изображения, количество копий, ориентацию на странице и нажмите «Печать».
Настройки печати фотографий
Если в принтере загружена бумага, а в картридже достаточно чернил, картинка напечатается мгновенно.
Настройки печати фотографий на Windows 10
Способ №2. Paint
Чуть более сложный способ, хотя разберется в нем любой пользователь:
- Кликните правой клавишей мышки на изображении и найдите пункт «Открыть с помощью», где следует выбрать программу «Paint».
- Находясь в этой программе, нажмите комбинацию клавиш Ctrl+P.
- На экране раскроется окно печати, где Вам будет предложено произвести нужные настройки и напечатать изображение. Разумеется, что в самой программе можно внести корректировки в изображение, подрисовать что-нибудь, если это необходимо.
Производим нужные настройки перед печатью изображения
Способ №3. Photoshop
В этой инструкции разобран случай с Adobe Photoshop: 2014.2.0. Способ для продвинутых пользователей, потому что предоставляет куда больше видов настройки:
- Кликните правой клавишей мышки на изображении и найдите пункт «Открыть с помощью», где следует выбрать программу «Adobe Photoshop».

- Находясь в Adobe Photoshop, нажмите комбинацию клавиш Ctrl+P.
- Окно печати Adobe Photoshop ориентировано на качественную печать. Вы можете выбрать и стандартные опции (количество копий, ориентацию страницы и прочее), и определить метод рендеринга.
Настройки печати Photoshop
Сейчас почти все программы, позволяющие открыть или отредактировать картинку на компьютере, могут печатать их с использованием подключенных к системе принтеров. Пробуйте комбинацию клавиш Ctrl+P, и если откроется окно печати, смело «играйте» с настройками, проверяйте готовность принтера и печатайте заветные изображения.
Видео — Как печатать на принтере с компьютера
Понравилась статья?
Сохраните, чтобы не потерять!
отпечатков | Заказать распечатку фотографий онлайн
Хотите, чтобы ваши самые любимые фотографии жили где-нибудь, кроме фотопленки вашего телефона или жесткого диска? Напечатанная фотография — это больше, чем просто изображение на экране — это память, которую вы можете сохранить.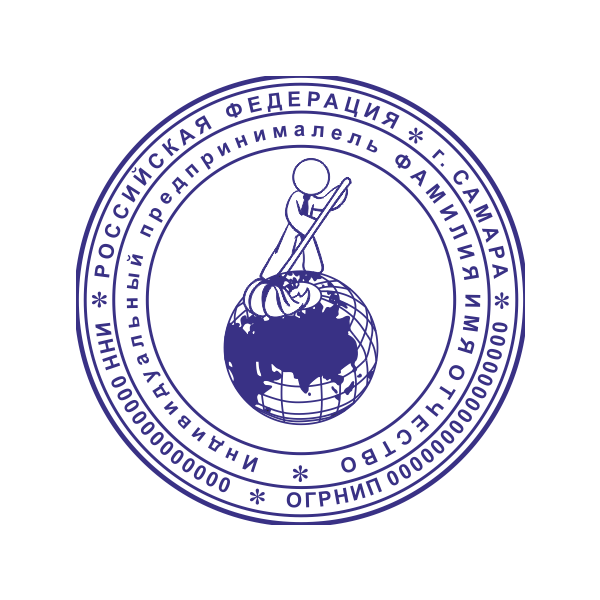 Вы можете повесить отпечатки как нестандартные настенные рисунки, поместить их в красивую рамку или сохранить в фотоальбоме на память. Фотографии добавляют комнате индивидуальности и тепла, и независимо от того, какую память вы хотите распечатать, пользовательские параметры печати дают вам творческую свободу для воплощения этих цифровых изображений в жизнь.Печатаете ли вы изображения для рамок, для фотостены или для персонального подарка, вы можете легко оживить свои самые заветные воспоминания с помощью фотопечати. С помощью службы печати фотографий Shutterfly вы можете загружать любимые фотографии и превращать их в красивые отпечатки, соответствующие вашему стилю и отмечать повседневные воспоминания. Выберите матовую, глянцевую или перламутровую фотобумагу для создания высококачественных отпечатков.
Вы можете повесить отпечатки как нестандартные настенные рисунки, поместить их в красивую рамку или сохранить в фотоальбоме на память. Фотографии добавляют комнате индивидуальности и тепла, и независимо от того, какую память вы хотите распечатать, пользовательские параметры печати дают вам творческую свободу для воплощения этих цифровых изображений в жизнь.Печатаете ли вы изображения для рамок, для фотостены или для персонального подарка, вы можете легко оживить свои самые заветные воспоминания с помощью фотопечати. С помощью службы печати фотографий Shutterfly вы можете загружать любимые фотографии и превращать их в красивые отпечатки, соответствующие вашему стилю и отмечать повседневные воспоминания. Выберите матовую, глянцевую или перламутровую фотобумагу для создания высококачественных отпечатков.
Выбор правильного формата печати
Если вы выбираете распечатки фотографий для рамок, для фотоальбома или подарка, важно знать стандартные размеры фотографий и какой размер лучше всего подходит для вас. От постеров до стандартных фото распечаток, вы можете выбирать из широкого диапазона размеров при использовании сервиса печати фотографий Shutterfly. Если вам нужна фотопечать размером с бумажник или печать большего размера, которую вы можете использовать в качестве уникального декора стен, вы можете сделать фотопечать идеального размера с помощью Shutterfly. Отпечатки фотографий Shutterfly варьируются от скромных 4×4 до более крупных 20×30. Стандартные размеры фотографий: 4×6, 5×7 и 8×10. Вы также можете распечатать свои фотографии в виде больших или панорамных снимков, которые отлично смотрятся на стене галереи или как самостоятельное произведение.
От постеров до стандартных фото распечаток, вы можете выбирать из широкого диапазона размеров при использовании сервиса печати фотографий Shutterfly. Если вам нужна фотопечать размером с бумажник или печать большего размера, которую вы можете использовать в качестве уникального декора стен, вы можете сделать фотопечать идеального размера с помощью Shutterfly. Отпечатки фотографий Shutterfly варьируются от скромных 4×4 до более крупных 20×30. Стандартные размеры фотографий: 4×6, 5×7 и 8×10. Вы также можете распечатать свои фотографии в виде больших или панорамных снимков, которые отлично смотрятся на стене галереи или как самостоятельное произведение.
Создавайте красивые стены с помощью распечаток фотографий
Устранить заглушки на стенах бывает непросто. Чтобы добавить в свой дом тепла и индивидуальности, создайте прекрасные настенные рисунки из ваших самых заветных фотопринтов. Наполните стены индивидуальными принтами на холсте, металлическими принтами, деревянными настенными рисунками, постерами-коллажами и акриловыми принтами, чтобы продемонстрировать фотографии ваших близких. Добавьте потрясающие рамки и собственный текст, чтобы превратить ваши лучшие фотографии в творческие предметы домашнего декора. Если вы студент колледжа, украшающий свою комнату в общежитии, подумайте о создании плаката-коллажа, на котором будут изображены ваши любимые воспоминания из дома.Если вы проектируете спальни своих детей, сделайте премиальный плакат, который продемонстрирует их стиль и индивидуальность. Или, если вы хотите создать красивый домашний декор из ваших любимых семейных фотографий, персонализированные принты на холсте или элегантные принты на стекле будут эффектным украшением в любой комнате.
Добавьте потрясающие рамки и собственный текст, чтобы превратить ваши лучшие фотографии в творческие предметы домашнего декора. Если вы студент колледжа, украшающий свою комнату в общежитии, подумайте о создании плаката-коллажа, на котором будут изображены ваши любимые воспоминания из дома.Если вы проектируете спальни своих детей, сделайте премиальный плакат, который продемонстрирует их стиль и индивидуальность. Или, если вы хотите создать красивый домашний декор из ваших любимых семейных фотографий, персонализированные принты на холсте или элегантные принты на стекле будут эффектным украшением в любой комнате.
Как разместить фоторепортажи в вашем доме
Личные штрихи делают дом домом, и ничто не делает это лучше, чем семейные фотографии и художественные репродукции. Оживите свои фотографии с помощью уникальных отпечатков на стекле, настольных табличек или станковых отпечатков на холсте.Элегантно отображайте отпечатки ваших самых ярких моментов, персонализируя их в соответствии со стилем вашего дома. Вы можете повесить свои фотографии коллекцией на стене галереи или отдельно как особый предмет интерьера. Y
Вы можете повесить свои фотографии коллекцией на стене галереи или отдельно как особый предмет интерьера. Y
Отпечатки в рамке | Печать и рамка фотографий онлайн
Ваши фотографии заслуживают таких же красивых и уникальных рамок, как и их воспоминания. Превратите ваши самые заветные моменты и создавайте красивые и стойкие принты в обрамлении. Когда вы печатаете и кадрируете фотографии с помощью Shutterfly, ваши фотографии становятся новыми произведениями искусства на стенах.Ищете ли вы уникальный способ обрамить фотографии или ищете памятный подарок, индивидуальный принт в рамке — идеальный выбор.
Создание ваших персонализированных отпечатков в рамке
Shutterfly предлагает более 70 различных шаблонов для размещения ваших любимых фотографий с бесчисленными способами их изменения и идеального дополнения вашего дома. Выбрав шаблон, который вам больше всего нравится, его будет проще, чем когда-либо, настроить благодаря простому помощнику по дизайну Shutterfly. Вы можете выбрать свои любимые цвета и стили фоторамки, параметры верхнего и нижнего ковриков и даже то, сколько фотографий вы хотите разместить.Существуют шаблоны с персонализированными монограммами, инициалами и другими элементами дизайна для высококачественной печати в рамке, которая вам действительно понравится.
Вы можете выбрать свои любимые цвета и стили фоторамки, параметры верхнего и нижнего ковриков и даже то, сколько фотографий вы хотите разместить.Существуют шаблоны с персонализированными монограммами, инициалами и другими элементами дизайна для высококачественной печати в рамке, которая вам действительно понравится.
Идеи для печати в рамке для каждой комнаты
Украсьте стены своего дома индивидуальным декором стен из ваших картин в рамках. Независимо от того, являются ли ваши фоторамки деревенскими, современными или традиционными, ваши персонализированные принты могут стать домашним декором, который впишется в любую комнату.
- Спальня: Повесьте красивый пейзаж или фотографию свадебного дня над кроватью.
- Гостиная: Распечатайте и обрамляйте фотографии своих семейных портретов или повесьте репродукции из художественной библиотеки Shutterfly, чтобы сделать красивое впечатление.
- Ванная комната: Украшение стен в ванной комнате придает ей свежесть.
 Рассмотрите варианты рамы и коврика, чтобы дополнить декор вашей ванной комнаты.
Рассмотрите варианты рамы и коврика, чтобы дополнить декор вашей ванной комнаты. - Прихожая: Создайте стену галереи из художественных репродукций в рамах, смешанных с семейными фотографиями и отпечатками на холсте.
Сделайте лучшие подарки с фотографиями в рамках
Сделайте свои собственные фотографии в рамке для праздников, таких как Рождество и День матери, или особых случаев, например выпускных.Металлические и деревенские принты в рамах — это продуманный способ превратить ваши любимые фотографии вашей семьи и детей в то, что бабушка будет ценить каждый раз, когда она смотрит на них. Или красивый принт с изображением малыша в современной оправе — прекрасный подарок молодым родителям.
Shutterfly проведет вас через процесс индивидуального проектирования продуктов и подарков, которые вам так понравятся, что вы не можете не заказать их для себя. Украшать дом и дарить подарки должны приносить радость.Shutterfly здесь, чтобы помочь вернуть эти добрые чувства. Персонализированные фото-подарки и фотографии в индивидуальной рамке — прекрасные, красивые способы привнести в вашу жизнь немного индивидуальности.
Персонализированные фото-подарки и фотографии в индивидуальной рамке — прекрасные, красивые способы привнести в вашу жизнь немного индивидуальности.
14 лучших программ для печати фотографий в 2020
14 лучших программ для печати фотографий
Сегодня вы можете использовать эффективное программное обеспечение для печати фотографий и распечатать все фотографии, не уезжая из дома. Такое программное обеспечение может сделать этот процесс быстрым, простым и увлекательным.
Более того, с помощью программного обеспечения для печати изображений вы можете преобразовывать мягкие изображения в привлекательные произведения искусства, изменяя их размер, применяя различные эффекты, регулируя цвета и пробуя другие инструменты, предлагаемые в перечисленном ниже программном обеспечении.
1. HP Photo Creations
- Множество тем и предметов 8″> Возможна сдача ваших проектов
- Ограниченное количество функций редактирования фотографий
Вердикт: Я рекомендую это бесплатное программное обеспечение для печати всем, кто хочет улучшить изображения и напечатать их в высоком качестве.Более того, эта опция позволяет оживить ваши фотографии текстом, границами и другими интересными эффектами. Вы можете кадрировать изображения, изменять их яркость и даже применять различные эффекты для достижения нужного вам вида.
Воспользовавшись предложением «Доставка на дом», вы можете заказать печать фотокниг в твердом переплете, ковриков для мыши, наклеек, рубашек и других видов продукции. Вы даже можете превратить свои фотографии в матовые отпечатки, которые будут выглядеть очень профессионально. Эта услуга позволяет вам выбирать между одноместными, двухместными и музейными вариантами в различных цветовых вариациях.
1/2
1/2
2/2
2. GIMP
GIMP
- Поддерживается в Linux
- Качественные инструменты для редактирования изображений
- Маскирование, слои и эффекты
- Открытый исходный код
- Низкая производительность по сравнению с аналогичным ПО
Вердикт: GIMP, вероятно, лучшее программное обеспечение для печати, если вы также хотите отретушировать и улучшить свои фотографии перед печатью. Он предлагает впечатляющие функции редактирования фотографий, рисования и преобразования формата изображений.
Кроме того, GIMP поставляется с множеством фильтров и функциями улучшения фотографий одним щелчком мыши. Это программное обеспечение поставляется со встроенными и сторонними надстройками, которые можно загрузить бесплатно. GIMP — это программа с открытым исходным кодом, позволяющая всем пользователям свободно изменять и настраивать программное обеспечение по своему вкусу. Другие преимущества использования GIMP включают поддержку слоев и настраиваемые кисти.
GIMP — это программа с открытым исходным кодом, позволяющая всем пользователям свободно изменять и настраивать программное обеспечение по своему вкусу. Другие преимущества использования GIMP включают поддержку слоев и настраиваемые кисти.
Эта опция также известна высококачественными инструментами цветокоррекции и может использоваться вместе с такими программами, как SwatchBooker, Inkscape и т. Д.
Полный обзор GIMP
1/2
1/2
2/2
3. Adobe Photoshop Express
Adobe Photoshop Express
- Удобная и интуитивно понятная навигация
- Простое редактирование изображений
- Простая интеграция с другим программным обеспечением Adobe
- Не требует мощной системы
- Оптимизирован для более дешевого оборудования
- Невозможно распечатать изображения размером более 16 МП
- Несовместимо с фотографиями RAW
- Не рекомендуется для профессионального редактирования фотографий
Вердикт: Ps Express позволяет работать с фотографиями и создавать коллажи с телефона, Dropbox, Creative Cloud или даже Facebook. Ps Express Collage — идеальный инструмент для создания красивых коллажей, добавления и изменения размеров границ, изменения их цвета, обрезки и панорамирования изображений.
Ps Express Collage — идеальный инструмент для создания красивых коллажей, добавления и изменения размеров границ, изменения их цвета, обрезки и панорамирования изображений.
Программное обеспечение также имеет функцию всплывающих цветов, основанную на Adobe AI, и позволяет вам выбирать определенные цвета на ваших фотографиях и улучшать их, чтобы ваши отпечатки выглядели более привлекательными и профессиональными.
Полный обзор Adobe Photoshop Express
1/2
1/2
2/2
4. Epson Print Layout
Epson Print Layout
- Фото автоматически помещаются в центр
- Можно добавить «описательный текст»
- Управление сплошным цветом даже для черно-белых фотографий
- «Мягкая проверка» дает удовлетворительные результаты
- Невозможно автоматически «вложить» несколько фотографий
- Отсутствует функция макета «Шаблон».
- Не имеет «Повышение резкости печати», которое можно найти в аналогичном программном обеспечении.
Вердикт: Это бесплатное программное обеспечение для печати позволяет печатать высококачественные фотографии за считанные минуты, помогая оптимизировать рабочий процесс и сэкономить массу времени. Он предлагает впечатляющую функциональность, основанную на производительности профессиональных фотопринтеров Epson.
Он предлагает впечатляющую функциональность, основанную на производительности профессиональных фотопринтеров Epson.
Если вы счастливый обладатель принтера Epson, все, что вам нужно, чтобы ускорить процесс печати и сделать его максимально удобным, — это драйвер EasyPrint. Когда дело доходит до цветокоррекции и быстрого размещения нескольких изображений на одном листе бумаги, это программное обеспечение превосходит все остальные.
Epson Print Layout позволяет улучшать и предварительно просматривать изображения в градациях серого в пользовательском интерфейсе для получения идеальных тональных результатов.
1/2
1/2
2/2
5. ArcSoft Print Creations
ArcSoft Print Creations
- Супер-интуитивно понятный и удобный для новичков
- Большое количество доступных проектов и шаблонов
- Предварительный просмотр результата на любом этапе, который вы хотите
- Поставляется с базовыми функциями редактирования изображений
- Все шаблоны нужно скачивать отдельно
Вердикт: Это профессиональное программное обеспечение для печати фотографий позволяет пользователям редактировать, настраивать и применять эффекты и фильтры к выбранным фотографиям, а также легко распечатывать результаты с помощью принтера.ArcSoft Print Creations предлагает широкий набор инструментов для работы над проектами цифровой фотографии, которые могут заинтересовать как любителей, так и опытных профессионалов.
Поначалу установка программного обеспечения может быть немного утомительной, но как только вы преодолеете это начальное препятствие, пользоваться им станет очень удобно.
1/2
1/2
2/2
6.ФотоЭльф
- Включает огромный выбор фильтров и эффектов
- Предлагает впечатляющее количество мощных инструментов и функций
- 8″> Не подходит для пользователей без навыков редактирования фотографий
Вердикт: PhotoElf — еще один эффективный претендент на звание лучшей программы для печати фотографий, не выходя из дома. Благодаря впечатляющему набору инструментов вы можете разместить более 140 изображений на одном листе и настроить размер каждого отпечатка.
Кроме того, PhotoElf позволяет пользователям печатать несколько фотографий одновременно и предлагает широкий выбор шаблонов печати. Поскольку перед печатью фотографии крайне важно выполнить хотя бы базовое редактирование изображения, это программное обеспечение также включает набор стандартных инструментов редактирования и широкий набор фильтров.
1/2
1/2
2/2
7. ФотоМолния
ФотоМолния
Для полной печати альбомов- Позволяет добавлять текст, изменять его размер и цвет
- Печать целых фотоальбомов одним щелчком мыши
- Автоматически помещает изображения в отведенное для печати пространство
- Автоповорот фотографий для экономии места, времени и средств
- Функциональность ограничена
Вердикт: Вы можете использовать его для быстрого улучшения цифровых изображений, применения эффектов и их печати.Благодаря интуитивно понятному интерфейсу весь рабочий процесс проходит гладко, просто и не занимает много времени, что позволяет распечатать несколько версий одного и того же набора изображений.
Программное обеспечение также позволяет передавать изображения с камеры, быстро выбирать необходимые фотографии, определять, сколько из них нужно напечатать, и даже добавлять рамки. Помимо функций редактирования изображений и печати PhotoLighting, я должен также упомянуть включенные инструменты для отправки завершенных проектов по почте в основном пользовательском интерфейсе.
Помимо функций редактирования изображений и печати PhotoLighting, я должен также упомянуть включенные инструменты для отправки завершенных проектов по почте в основном пользовательском интерфейсе.
1/2
1/2
2/2
8.Fotor
- Работает в Linux
- Хорошо продуманные функции для ретуширования изображений 8″> Поддерживает маскирование, слои и эффекты
- Открытый исходный код
- Низкая производительность по сравнению с аналогичным ПО
Вердикт: Это универсальное программное обеспечение поставляется с захватывающими дух фильтрами, которые помогут вам создавать потрясающие изображения. Подходит как для профессионалов, так и для новичков, Fotor удается сочетать простоту использования с набором мощных функций.
Позволяет быстро изменять размер, цвет и освещение ваших фотографий. Он также включает в себя огромное количество фотофильтров, позволяющих добиться фантастических эффектов при редактировании. Кроме того, это программное обеспечение предлагает множество наклеек, фигур, картинок и тем, позволяя выполнять цветокоррекцию, настраивать тени и прозрачность за считанные минуты.
Полный обзор двигателя
10 самых доступных сайтов для печати цифровых фотографий в Интернете
Похоже, никто больше не печатает фотографии. Вместо этого мы публикуем их в социальных сетях и прекращаем работу. Кому нужны распечатанные фотографии, занимающие место в ящике, если у вас есть неограниченное хранилище фотографий в Интернете? Кроме того, онлайн-фотогалереи просто удобнее.
Вместо этого мы публикуем их в социальных сетях и прекращаем работу. Кому нужны распечатанные фотографии, занимающие место в ящике, если у вас есть неограниченное хранилище фотографий в Интернете? Кроме того, онлайн-фотогалереи просто удобнее.
Но некоторые изображения настолько красивы или ценны, что их печать имеет смысл.Возможно, вы захотите носить их в кошельке или напечатать тот идеальный пейзажный снимок, который вы сделали, чтобы повесить его на каминную полку.
Где взять такие принты? В наши дни вы можете просто подключиться к Интернету и воспользоваться одной из многих доступных служб фотопечати, которая распечатает и отправит ваши фотографии прямо вам.Вот некоторые из лучших доступных онлайн-услуг печати фотографий.
Shutterfly может превратить ваши цифровые фотографии в фотокниги, открытки, канцелярские товары, плакаты, кружки, пазлы, коврики для мыши, подушки и многое другое. Серьезно, выбор здесь безумный. В любом случае вы найдете то, что вам подходит.
Серьезно, выбор здесь безумный. В любом случае вы найдете то, что вам подходит.
По цене неплохой.Карточки «Спасибо» начинаются с 1,39 доллара, фотокниги — от 12,99 доллара, а распечатки на холсте — от 69,99 доллара. Для того, что вы получаете, эти затраты вполне доступны — особенно если учесть, насколько они индивидуализированы и индивидуальны. Shutterfly осуществляет доставку в более чем 100 стран мира.
Для того, что вы получаете, эти затраты вполне доступны — особенно если учесть, насколько они индивидуализированы и индивидуальны. Shutterfly осуществляет доставку в более чем 100 стран мира.
На момент написания этой статьи Shutterfly предлагает 50 бесплатных распечаток и неограниченное хранилище фотографий для новых подписчиков.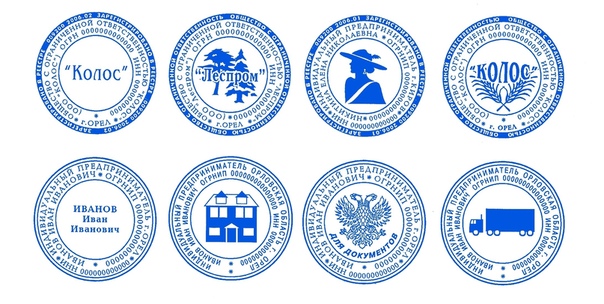 Кроме того, они время от времени проводят кампании, которые могут сэкономить вам до 50% от вашего заказа. Следите за этими сделками, и вы останетесь в выигрыше.
Кроме того, они время от времени проводят кампании, которые могут сэкономить вам до 50% от вашего заказа. Следите за этими сделками, и вы останетесь в выигрыше.
FreePrints уникален по сравнению с другими услугами в этом списке. Он напрямую взаимодействует с фотографиями на вашем мобильном устройстве (ах) с помощью приложения. Он доступен как для Android, так и для iOS. Чрезвычайно удобно и стоит проверить.
Он напрямую взаимодействует с фотографиями на вашем мобильном устройстве (ах) с помощью приложения. Он доступен как для Android, так и для iOS. Чрезвычайно удобно и стоит проверить.
Как это работает? Каждый раз, когда вы делаете фотографию, вы можете бесплатно заказать ее распечатку 4×6 через FreePrints. Мало того, приложение также может заказывать бесплатную печать фотографий на ваших учетных записях Facebook, Instagram, Flickr или Picasa. Плата за подписку не взимается, но вы платите за доставку, которая начинается с 1,99 доллара, но никогда не превышает 9,99 доллара.
Мало того, приложение также может заказывать бесплатную печать фотографий на ваших учетных записях Facebook, Instagram, Flickr или Picasa. Плата за подписку не взимается, но вы платите за доставку, которая начинается с 1,99 доллара, но никогда не превышает 9,99 доллара.
Каждая фотография ограничена одним бесплатным отпечатком. Кроме того, вы можете бесплатно заказать печать до 85 фотографий в месяц и 1000 фотографий в год. Если вам нужны распечатки размером, отличным от 4×6, вам необходимо их приобрести.
Кроме того, вы можете бесплатно заказать печать до 85 фотографий в месяц и 1000 фотографий в год. Если вам нужны распечатки размером, отличным от 4×6, вам необходимо их приобрести.
York Photo предлагает фотокниги, календари, открытки, канцелярские товары, плакаты и панно, а также целый ряд подарочных идей для печати ваших фотографий: одежду, кружки, сумки, подушки, предметы домашнего декора и т. Д.
Д.
Цена одного отпечатка 4×6 начинается с 0 долларов.09, постеры начинаются с 7,99 долларов, фотокарточки начинаются с 14,99 долларов за пачку из 20, фотокниги начинаются с 9,99 долларов за распечатки 4×6, а все остальное по разумной цене. York Photo имеет одно из лучших качеств печати среди всех онлайн-сервисов.
Все заказы на сумму более 20 долларов получают бесплатную доставку, что приятно, потому что стоимость доставки не из дешевых и в противном случае может поднять цену заказа.
Заслуживают внимания не только аптеки и товары повседневного спроса, но и услуги фотопечати Walgreens . Помимо распечаток фотографий, вы можете заказать фотокниги, открытки премиум-класса, календари, плакаты, распечатки на холсте, декор и многое другое.
Помимо распечаток фотографий, вы можете заказать фотокниги, открытки премиум-класса, календари, плакаты, распечатки на холсте, декор и многое другое.
Цены разумные, но не самые дешевые.В то время как фотокниги начинаются с 24,99 долларов, а открытки с благодарностью начинаются с 1,99 долларов, небольшой принт на холсте можно купить всего за 29,99 долларов. И что самое лучшее? Большинство принтов имеют право на самовывоз в тот же день, что прекрасно, если поблизости есть Walgreens.
И что самое лучшее? Большинство принтов имеют право на самовывоз в тот же день, что прекрасно, если поблизости есть Walgreens.
Snapfish , подразделение HP (Hewlett-Packard), представляет собой доступную по цене услугу онлайн-печати, которой пользуются более 90 миллионов пользователей. Он предлагает не только цифровую печать, но и сообщество, в котором пользователи могут размещать и публиковать свои фотографии. У него даже есть онлайн-инструмент для редактирования фотографий.
Он предлагает не только цифровую печать, но и сообщество, в котором пользователи могут размещать и публиковать свои фотографии. У него даже есть онлайн-инструмент для редактирования фотографий.
Фотокниги начинаются от 11 долларов. 99, обычные карты начинаются с 0,58 доллара, премиальные карты — от 0,99 доллара, а принты на холсте — от 32,99 доллара. Кроме того, они предлагают «фотоподарки», такие как одеяла, подушки, канцелярские товары, плакаты и многое другое.
99, обычные карты начинаются с 0,58 доллара, премиальные карты — от 0,99 доллара, а принты на холсте — от 32,99 доллара. Кроме того, они предлагают «фотоподарки», такие как одеяла, подушки, канцелярские товары, плакаты и многое другое.
Что круто в Snapfish, так это то, что он также специализируется на продуктах для печати на дому.Вы можете скачать эти открытки, календари и т. Д. И при желании распечатать их самостоятельно. Это в значительной степени полная противоположность службе онлайн-печати, но я включил упоминание на случай, если вам это понравится.
Д. И при желании распечатать их самостоятельно. Это в значительной степени полная противоположность службе онлайн-печати, но я включил упоминание на случай, если вам это понравится.
Подобно Walgreens, вы можете зайти практически в любую обычную CVS и найти там станцию фотопечати. Точно так же, как Walgreens, если вы не живете далеко в глуши, велика вероятность, что поблизости есть CVS.
Точно так же, как Walgreens, если вы не живете далеко в глуши, велика вероятность, что поблизости есть CVS.
Это делает CVS отличным выбором для печати фотографий, потому что вы можете заказать самовывоз в тот же день: распечатать онлайн, войти, получить. Или доставьте его к вашему порогу, если хотите.
Или доставьте его к вашему порогу, если хотите.
Обычная печать фотографий начинается с 0 долларов.Каждую из 33 карточек «Спасибо» можно купить всего за 0,75 доллара каждая, а распечатки на холсте — от 29,99 долларов. Качество фотопечати CVS тоже неплохое, так что это хороший баланс между качеством и ценой.
Неудивительно, что услуга печати фотографий Walmart является самой доступной из всех.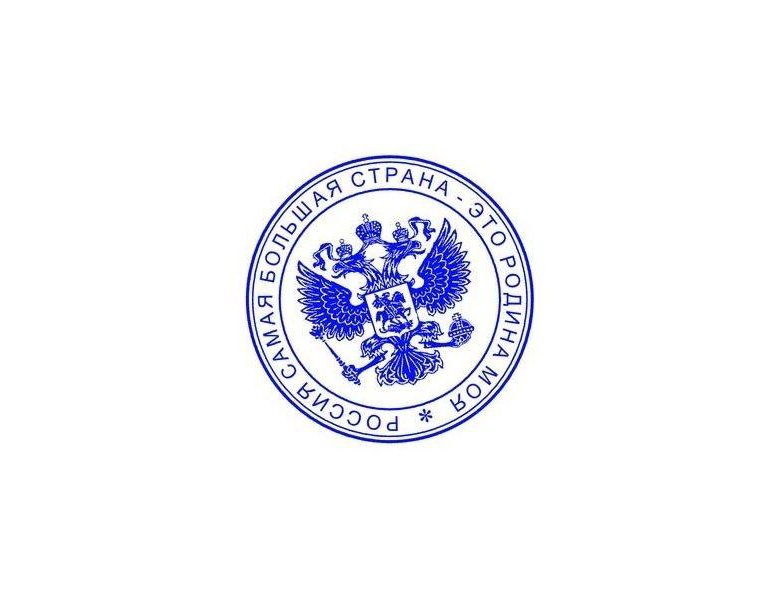 С обычными распечатками фотографий от 0,09 доллара, открытками с благодарностью от 0,28 доллара и отпечатками на холсте от 19,96 долларов, Walmart вытесняет своих конкурентов.
С обычными распечатками фотографий от 0,09 доллара, открытками с благодарностью от 0,28 доллара и отпечатками на холсте от 19,96 долларов, Walmart вытесняет своих конкурентов.
И хотя такое снижение цены приводит к небольшому снижению общего качества печати, оно по-прежнему достаточно хорошо для большинства применений.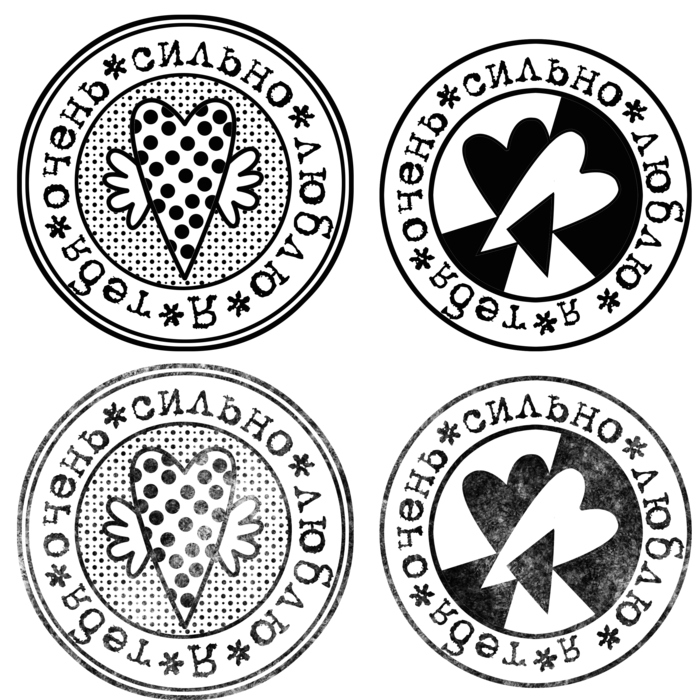 Вы заметите разницу в качестве только в том случае, если у вас есть глаз, обученный фотографии, или если вы печатаете что-то массивное, например плакат.
Вы заметите разницу в качестве только в том случае, если у вас есть глаз, обученный фотографии, или если вы печатаете что-то массивное, например плакат.
8.AdoramaPix [больше не доступен]
AdoramaPix является дочерней компанией Adorama, известной компании, которая действует как магазин оборудования для фотоаппаратов и как образовательный ресурс для обучения фотографии. AdoramaPix — это дополнительная услуга для высококачественной печати цифровых фотографий.
AdoramaPix — это дополнительная услуга для высококачественной печати цифровых фотографий.
Они используют первоклассные принтеры и современное программное обеспечение, чтобы добиться максимального качества печати при сохранении конкурентоспособных цен. Например, фотокарточки начинаются с 2,95 доллара за одну, но их можно удешевить, покупая оптом, по цене от 0,99 доллара за упаковку из 100 штук.
Например, фотокарточки начинаются с 2,95 доллара за одну, но их можно удешевить, покупая оптом, по цене от 0,99 доллара за упаковку из 100 штук.
Обратной стороной этого является то, что AdoramaPix не имеет большого выбора доступных продуктов.Кроме фотокниг, календарей, открыток и различных видов распечаток, больше ничего нет, но если это все, что вам нужно, AdoramaPix — отличный сервис.
Вы, вероятно, знаете Fedex как не более чем компанию по доставке посылок и вещей, которые вы покупаете в Интернете, но вы, вероятно, не знали, что FedEx управляет несколькими другими услугами под своим именем, включая службу цифровой печати и доставки, которую вы можно использовать в Интернете.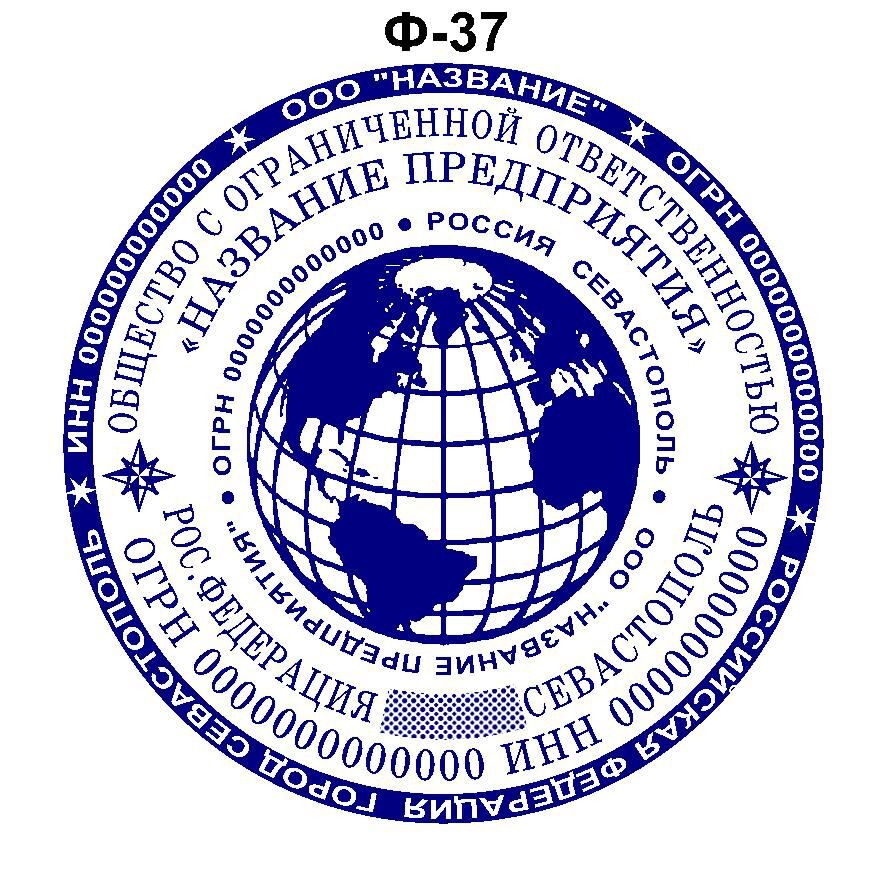
Простые плакаты начинаются от 7 долларов.25, фото постеры начинаются с 27,99 долларов, а печать на холсте — от 79,99 долларов. FedEx также предлагает открытки, календари и даже фотографии на паспорт. Хотя он немного дороже, чем его конкуренты, мы не говорим о многом. Кроме того, вам нужно будет оплатить доставку, если ваш заказ не превышает 100 долларов.
Хотя он немного дороже, чем его конкуренты, мы не говорим о многом. Кроме того, вам нужно будет оплатить доставку, если ваш заказ не превышает 100 долларов.
Если вы сможете поймать одну из обычных сделок Winkflash, вы сможете получить распечатки по цене даже ниже, чем та, что предлагает Walmart. Мы видели фото распечатки всего за 0,08 доллара, открытки с благодарностью за 0,36 доллара и отпечатки на холсте всего за 9 долларов.
Мы видели фото распечатки всего за 0,08 доллара, открытки с благодарностью за 0,36 доллара и отпечатки на холсте всего за 9 долларов.
Обратите внимание, что снижение качества по сравнению с лучшими услугами онлайн-печати фотографий заметно хуже для Winkflash, чем для Walmart. Настолько плохо, что вам следует избегать использования сервиса? На самом деле, нет. Но определенно приберегите Winkflash для повседневных личных распечаток, а не для подарков или полупрофессиональной работы.
Настолько плохо, что вам следует избегать использования сервиса? На самом деле, нет. Но определенно приберегите Winkflash для повседневных личных распечаток, а не для подарков или полупрофессиональной работы.
Распечатайте и доставьте свои фотографии онлайн
Я большой поклонник цифровой фотографии, но не могу отрицать, что физические фотографии в руках кажутся более личными. При этом вы также можете посмотреть на лучшие цифровые фоторамки, если вся эта печать слишком хлопот.
При этом вы также можете посмотреть на лучшие цифровые фоторамки, если вся эта печать слишком хлопот.
Кредиты изображений: maigi / Shutterstock
Как вернуть товар на Amazon и вернуть деньги Покупки в Интернете сопряжены с риском возврата нежелательных товаров.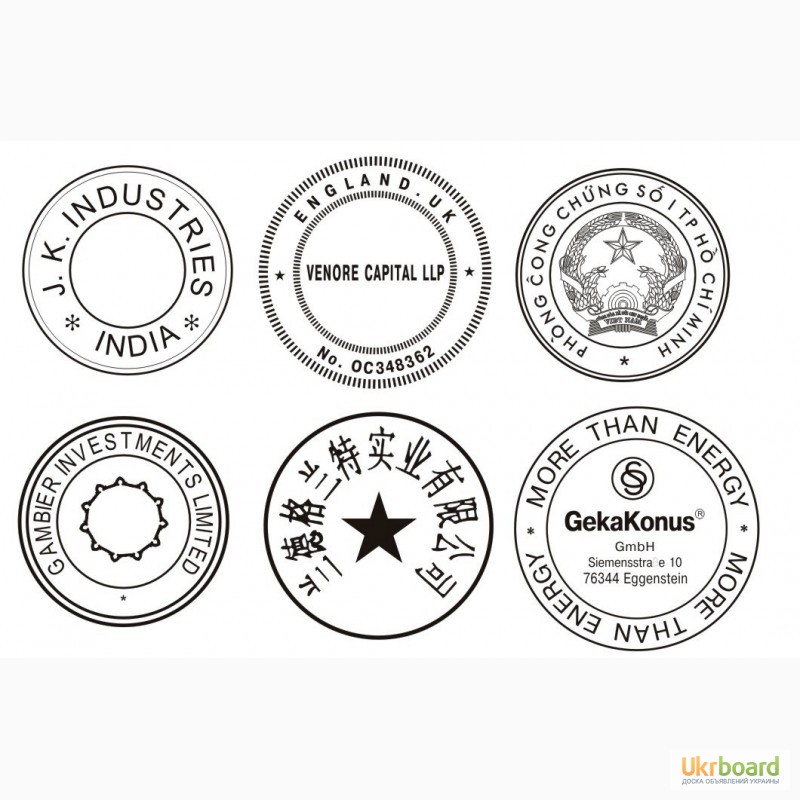 Если вы хотите вернуть товар на Amazon, следуйте этим правилам.
Если вы хотите вернуть товар на Amazon, следуйте этим правилам.
Джоэл Ли — главный редактор MakeUseOf с 2018 года.У него есть B.S. Кандидат компьютерных наук и более девяти лет профессионального опыта написания и редактирования.
Ещё от Joel LeeПодпишитесь на нашу рассылку новостей
Подпишитесь на нашу рассылку, чтобы получать технические советы, обзоры, бесплатные электронные книги и эксклюзивные предложения!
Еще один шаг…!
Подтвердите свой адрес электронной почты в только что отправленном вам электронном письме.
Какой формат изображения лучше всего подходит для печати?
В этом практическом руководстве мы поделились лучшим форматом изображения для печати , чтобы вы могли создавать изображения с великолепными цветами и разрешением. Ниже. мы также перечислили некоторые из самых популярных форматов цифровых изображений, включая их сильные и слабые стороны.
Какой формат изображения лучше всего подходит для печати?
Прежде чем углубляться в конкретные форматы файлов, нам нужно различать растровые и векторные изображения.Созданные с использованием пикселей, растровые изображения традиционно используются для фотографий и подробной веб-графики. Они становятся более пиксельными при увеличении, но это единственный вариант для фотографий. Между тем векторные изображения создаются с помощью геометрических фигур. Их можно увеличивать практически до любого размера без ущерба для деталей. Векторы идеально подходят для логотипов, анимированных персонажей и текста.
Векторы идеально подходят для логотипов, анимированных персонажей и текста.
С технической точки зрения изображения RAW предлагают лучшее разрешение для печати фотографий , но большинство принтеров не принимают файлы большого и несжатого формата.Вместо этого мы рекомендуем использовать TIFF / TIF. Этот растровый формат популярен в мире фотографии и издательского дела, поскольку он не сжимает исходный файл RAW. Это формат без потерь. Файлы TIFF очень большие, но они обеспечивают изображение высочайшего качества для печати фотографий.
Между тем, лучший формат изображения для печати векторов — это, вероятно, PDF. Большинство векторных изображений начинаются с файлов EPS (Encapsulated PostScript), но их необходимо преобразовать в растровый формат перед печатью.После изменения размера вектора в Illustrator, Photoshop или другом программном обеспечении для редактирования вы можете экспортировать изображение в формате PDF. Этот формат повсеместно принят в полиграфическом мире.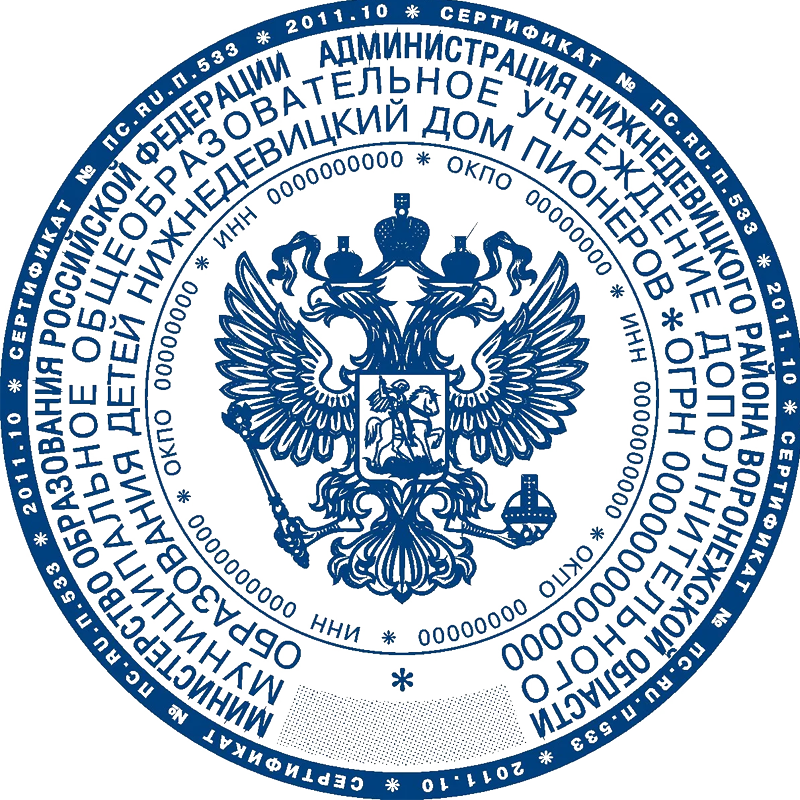
CMYK по сравнению с RGB
При сохранении растрового изображения в программе редактирования у вас есть возможность выбрать CMYK или RGB в качестве цветовой модели. CMYK — это субтрактивная модель, в которой для печати используются чернила четырех цветов (голубой, пурпурный, желтый и черный). Между тем, RGB — это аддитивная модель, которая объединяет красный, зеленый и синий для создания других цветов.Как правило, CMYK является золотым стандартом для печати, а RGB предназначен для цифровых носителей.
Другие форматы изображений, которые можно использовать для печати
- JPEG : возможно, самый популярный формат изображений в Интернете, JPEG — это растровый формат с потерями (т. Е. Сжатый), используемый для фотографий и графики. При экспорте JPEG с помощью программного обеспечения для редактирования изображений вы можете настроить уровень сжатия, чтобы уменьшить размер файла. JPEG с низким уровнем сжатия отлично подходит для проектов печати.

- PSD : сокращение от «Photoshop Document», PSD — это формат файлов Photoshop по умолчанию. Это отличная отправная точка для редактирования изображений перед их экспортом в формат для печати. Большинство принтеров не распознают файлы PSD, поэтому вам необходимо заранее преобразовать их в TIFF или JPEG.
- AI : это формат изображения по умолчанию Adobe Illustrator. В основном предназначенный для редактирования векторных изображений, вы можете экспортировать файл AI в различные форматы для печати (например, PDF, TIFF, JPEG).
Фотопечать »Фотопечать высшего качества
- Дом
- Фототовары
- Распечатки фотографий
Изобретите заново свое пространство. Дайте вашим отпечаткам новую цель
Дайте вашим отпечаткам новую цель
пальцы вверх
Бумага премиум-класса и качество печати
От ретро до крупной фотопечати — у нас есть все, что вам нужно. Выберите матовый или глянцевый цвет для получения идеальной отделки — 100% удовлетворение гарантировано.
star_outline
Легко создавать даже в дороге
Где бы вы ни находились, дома или в дороге, распечатать фотографии легко с помощью наших редакторов для ПК, в Интернете, на смартфонах и планшетах.
алмаз
Изумительная упаковка, идеально подходящая для подарков
Наши принты упакованы в красивую упаковку, поэтому они идеально подходят для подарков друзьям, семье или даже себе.
Размеры и стили нашей фотопечати
Выберите одну из наших высококачественных фотографий
christmas_tree Сделайте заказ до полуночи 13/12/2020, чтобы получить распечатки к Рождеству.
Нажмите здесь для получения актуальной информации обо всех сроках доставки на Рождество.
Увеличение фото
Идеально подходит для ваших любимых моментов и идеально подходит для украшения стен!
Дополнительные опции
закрытьБелая кайма цены
| Формат | Размер | Белая кайма |
|---|---|---|
| отпечатков премиум-класса | 4×4 ″ | 0 фунтов стерлингов.01 |
| Ретро гравюры | 4.8×4 ″ | — |
| отпечатков премиум-класса | 5.4×4 ″ | 0,01 фунта стерлингов |
| Большие оттиски премиум-класса | 5×5 ″ | 0 фунтов стерлингов.01 |
| отпечатков премиум-класса | 6×4 ″ | 0 фунтов стерлингов.01 |
| Большие оттиски премиум-класса | 6.5×5 ″ | 0,01 фунта стерлингов |
| Большие оттиски премиум-класса | 7×5 ″ | 0 фунтов стерлингов.01 |
| Увеличение фото | 7.5×5 ″ | 0,01 фунта стерлингов |
| Увеличение фото | 8×6 ″ | 0 фунтов стерлингов.05 |
| Увеличение фото | 12×8 ″ | 0 фунтов стерлингов.10 |
Добавить белую рамку
Придайте вашим отпечаткам профессиональный вид, добавив чистую белую рамку.Граница обеспечивает больший контраст, создавая более яркий эффект.
Посмотреть цены закрытьЦены на матовые и глянцевые
| Формат | Размер | Глянец | Мэтт |
|---|---|---|---|
| отпечатков премиум-класса | 4×4 ″ | Стандарт | 0 фунтов стерлингов.01 |
| Ретро гравюры | 4.8×4 ″ | Стандарт | 0 фунтов стерлингов.01 |
| отпечатков премиум-класса | 5.4×4 ″ | Стандарт | 0 фунтов стерлингов.01 |
| Большие оттиски премиум-класса | 5×5 ″ | Стандарт | 0 фунтов стерлингов.01 |
| отпечатков премиум-класса | 6×4 ″ | Стандарт | 0 фунтов стерлингов.01 |
| Большие оттиски премиум-класса | 6.5×5 ″ | Стандарт | 0 фунтов стерлингов.01 |
| Большие оттиски премиум-класса | 7×5 ″ | Стандарт | 0 фунтов стерлингов.01 |
| Увеличение фото | 7.5×5 ″ | Стандарт | 0 фунтов стерлингов.01 |
| Увеличение фото | 8×6 ″ | Стандарт | 0 фунтов стерлингов.05 |
| Увеличение фото | 12×8 ″ | Стандарт | 0 фунтов стерлингов.10 |
Выберите матовый или глянцевый
Глянцевая поверхность придает дополнительный блеск, а матовая подчеркивает естественную композицию ваших фотографий.Благодаря матовому покрытию меньше отражений, поэтому он идеально подходит для размещения фотографий на стене.
Посмотреть ценыСтоимость и доставка
После того, как вы сделаете заказ, мы постараемся доставить ваши фотографии в течение 4-6 рабочих дней.Стоимость доставки всегда составляет 2,99 фунта стерлингов, независимо от того, сколько распечаток вы заказываете.
Отпечатки премиум-класса | ||
|---|---|---|
| 4×4 ″ | 0,07 фунта стерлингов | |
| 5,4×4 ″ | 0 фунтов стерлингов.12 | |
| 6×4 ″ | 0,12 фунта стерлингов | |
Большие принты премиум-класса | ||
|---|---|---|
| 5×5 ″ | 0,18 фунта стерлингов | |
| 6.5×5 ″ | £ 0,20 | |
| 7×5 ″ | £ 0,22 | |
Ретро-отпечатки | ||
|---|---|---|
| 4,8×4 ″ | 0 фунтов стерлингов.25 | |




 Растяните фотографию, если это требуется, потянув за уголок, удерживая Shift, или задайте нужные параметры через команду «Размер». Она открывается при нажатии на правую кнопку мыши при наведении курсора на рисунок.
Растяните фотографию, если это требуется, потянув за уголок, удерживая Shift, или задайте нужные параметры через команду «Размер». Она открывается при нажатии на правую кнопку мыши при наведении курсора на рисунок.

 Кликните правой кнопкой мыши по используемому принтеру и выберите пункт «Устранение неполадок». Windows за несколько секунд или минут проверит работоспособность, затем предложит варианты исправления (например, переустановка драйвера с официального сайта разработчика).
Кликните правой кнопкой мыши по используемому принтеру и выберите пункт «Устранение неполадок». Windows за несколько секунд или минут проверит работоспособность, затем предложит варианты исправления (например, переустановка драйвера с официального сайта разработчика).
 Рассмотрите варианты рамы и коврика, чтобы дополнить декор вашей ванной комнаты.
Рассмотрите варианты рамы и коврика, чтобы дополнить декор вашей ванной комнаты. GIMP
GIMP .jpg) Adobe Photoshop Express
Adobe Photoshop Express  Epson Print Layout
Epson Print Layout  ArcSoft Print Creations
ArcSoft Print Creations .png) ФотоМолния
ФотоМолния