Печать фотографий в Москве: распечатать фото онлайн
В наших лабораториях цифровые фотографии печатаются на современных машинах Noritsu QSS 3502/3704HD, которые позволяют достигать высокого качества отпечатков. Напечатать фото можно с файлов или фотоплёнок. При работе с плёнками используются высокоточные сканеры печатных машин Noritsu. Далее изображение из графического файла экспонируется на фотобумагу и отпечаток попадает в обычный химический процесс (проявка, отбелка, фиксаж, промывка).
Печать стандартных форматов
Квадратная форма
15х15, 30х30
Соотношение сторон 4:3
10х15, 11х15, 15х20, 15х22, 20х30, 21х30, 30х40, 30х45
Мы печатаем фотографии на следующих видах бумаги:
- Фотобумага матовая Fujicolor Crystal Archive Paper Supreme
- Фотобумага глянцевая Fujicolor Crystal Archive Paper Supreme
- Фотобумага тиснёная (шелк) Fujicolor Crystal Archive Digitalpaper Type DP II
- Фотобумага металлизированная Fujicolor Crystal Archive Paper Digital Pearl
Можно напечатать фотографии с цветокоррекцией каждого кадра или без цветокоррекции. Возможна печать с белой рамкой и печать с применением эффектов «сепия» или «ч/б». Эти услуги являются дополнительными и в случае печати на Noritsu (только в этом случае) предоставляются бесплатно.
Фотографии с рамкой
Доступны аналогичные стандартным, размеры фотографий.
Большие форматы
Печать фото размеров: 30х40, 40х60, 50х75, 60х90 — отличное решение для фотографии на стену. Можно заказать недорогую печать фотографий с использованием следующих видов бумаги:
- матовой;
- глянцевой;
- полуглянцевой;
- металлик;
- акварель;
- плёнка на просвет;
- плёнка виниловая
Дополнительно можно заказать ламинирование фотографий.
www.fotoproekt.ru
Готовим картинки для декупажа к печати
Обнаружила у себя в компьютере мастер-класс, который когда-то делала для одного из форумов, решила что он может пригодиться и другим декупажницам.Хочу представить вам мастер-класс по подготовке к печати наших картинок в программе Excel. Этот мастер-класс не о том, как отредактировать картинки (это я делаю в фотошопе), а о том, как сэкономить бумагу и расположить несколько картинок на одном листе. Возможно, вы так и делаете, но многие задают вопросы, кто-то не умеет работать с офисными программами, кто-то работает с другими программами… Не претендую на что-то новое…
Итак, приступим.
Для создания такого набора:



Мне понадобились картинки — 4 шт для боковин шкатулок, 2 штуки для боковин пирожницы, 6 штук для внутренних перегородок, 2 штуки для овальных накладок и 1 штука для маленького овала под ручкой. Картинок много, а бумагу хочется сэкономить. Будем располагать их на один лист (нет, ну конечно он у нас будет не один, но мы постараемся расположить на нём как можно больше картинок). Вот как это делаю я.
1. Открываем лист Excel. Я всегда выбираю во вкладке «Вид» режим «Разметка страницы», так мне проще ориентироваться на листе. Входим во вкладку «Разметка страницы», мне нужна горизонтальная ориентация страницы, для этого выбираем «Ориентация» — «Альбомная». После этого нам надо уменьшить поля на листе, выбираем «Поля» и уменьшаем все поля и колонтитулы до нуля, вот как это будет выглядеть.

2. Затем входим во вкладку «Вставка», выбираем «Рисунок», открывается окно с библиотекой наших изображений, выбираем нужную картинку:
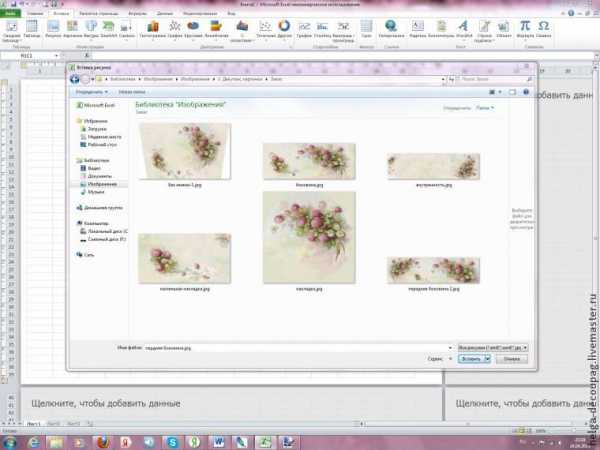
Не знаю почему, но мой фотошоп иногда врет с размерами, поэтому я всегда проверяю то, что вставила в Excel. Для этого щелкаем правой кнопкой на изображении, появляется меню, в котором можно увидеть размер с точностью до миллиметров.

Если надо немного подкорректировать размер, то изменяем, например, ширину на нужный размер, нажимаем Enter, высота изменится автоматически с соблюдением пропорций.
Ну что ж, размер нас устраивает, продолжаем. Мне надо 2 такие картинки, щелкаю правой кнопкой на изображении, выбираю «Копировать», щелкаю правой кнопкой на ячейке в том месте листа, куда будем вставлять и выбираем вставку рисунка. Итого у нас уже 2 одинаковые картинки на одном листе. Повторяем вставку столько раз, сколько одинаковых картинок нам надо:


Для вставки остальных картинок повторяем пункты 1 и 2 нужное количество раз. При этом стараемся расположить картинки так, чтобы было меньше пустых мест на листе. Если надо переместить или подвинуть вставленную картинку, то щелкаем на картинке и, не отпуская левую кнопку, перетаскиваем её в нужное место.
3. Некоторые картинки для лучшего расположения на листе и экономии места надо повернуть. Вставляем картинку, как описано выше, щелкаем на ней, вокруг картинки появляется обводка рамкой, а сверху зеленый кружок:

Подводим курсор к этому кружку, появляется круговая стрелка, щелкаем левой кнопкой и, не отпуская ее, можем поворачивать картинку в нужную сторону. Повернули, а теперь надо будет переместить её на нужное место, как описано выше.


Таким же образом повернули и вот эту картинку, а так как мне нужны две одинаковые, то еще и скопировали:


Ну вот мы и разместили все наши картинки, у меня получилось пять листов с минимальными потерями, на которых разместилось 15 картинок разного размера.
А теперь я хочу поговорить об изменении размера картинки в программе Excel.
Бывает, что вы нашли картинку, а она немного меньше, чем вам надо. Что делать? Если картинка имеет хорошее разрешение, то её можно увеличить в Excel без потери качества изображения, но такое увеличение не должно быть слишком большим. Открываем её, как описано в пункте 1. Подводим курсор к углу картинки, нажимаем левую кнопку и тянем за уголок, картинка увеличивается, при этом сохраняются пропорции.


Если же подвести курсор не к углу, а к одной из сторон, то можно увеличить ширину или длину, пропорции в этом случае не сохраняются. Это хорошо видно, например, здесь:

Но некоторые картинки такие изменения терпят, и диспропорция не слишком заметна, например, у этой картинки увеличена ширина:

Ну вот и всё, о чем я хотела вам рассказать. Спасибо всем, кто дочитал до конца и не умер от скуки! 🙂
Вдохновения вам в творчестве и множества красивых картинок для работы!
www.livemaster.ru
Широкоформатная печать фотографий, фотопечать в СПб
Оценить оригинальность, яркость цветов и перспективу снимков поможет широкоформатная печать фотографий в СПб. Распечатка широкоформатных изображений востребована в сфере рекламы и в оформлении интерьера.
Печать фото больших форматов в СПб
Компания «Копицентр» предлагает воспользоваться услугами профессиональных печатников, которые помогут дать новую жизнь любимым кадрам.
Как происходит печать фото большого формата:
- За основу берутся различные виды фотобумаги и самоклеющейся пленки. Эти материалы используются чаще остальных. Также возможна печать на холсте.
- Фото больших форматов в СПб выводят на печать используя экологически чистые чернила. Краски на водной основе, поэтому безопасность подтверждена.
- Высокое разрешение фотографии повышает четкость деталей и качество цветопередачи.
Широкоформатная фотопечать в СПб — А2, А1, А0
Фотопечать А2, А1, А0 и других крупных форматов — оригинальный подарок для друзей и родных.
Также широкоформатная фотопечать в СПб часто используется для создания фотообоев, для украшения дома или офиса.
Фотопечать на самоклеющейся пленке: печать Ваших фото
Что нужно для совершения заказа:
- Печать широкоформатных фото возможна только со снимков с высоким разрешением. Для проявления оригинальности закажите печать фото на самоклеющейся пленке, добавив к изображению дополнительные эффекты. Например, атмосферу в стиле ретро поможет создать эффект сепии или черно-белый снимок.
- Перед заказом желательно сразу определиться с материалом. Для кратковременного использования (оформления комнаты для вечеринки-сюрприза) используется недорогая баннерная ткань, для декорирования детской комнаты лучше предпочесть плотную фотобумагу или самоклейку, подарочный фотопортрет уместно напечатать на холсте и вставить в подходящую состаренную раму.
- Фотопечать на самоклеющейся пленке и других носителях происходит в собственной типографии компании, что не даёт расценкам повышаться. Но в типографию можно и не приезжать самостоятельно! «Копицентр» имеет сеть представительств, работающих в разных районах города.
copy.spb.ru
Печать маленьких и квадратных фото для скрапальбома — подготовка в Photoshop
Сегодня хочу рассказать, как я готовлю фотографии к печати.
Часто бывает такое, что фотографий очень много, а делать слишком толстый альбом не хочется и перед вами стоит задача уместить как можно больше фотографий на страничке. Или вы делаете миник, возможно даже из тегов, тогда уж точно обычные форматы для печати 9х13 см или 10х15 см вам не подойдут!
В салонах фотопечати вам могут напечатать, но обычно за эту услугу (размещение нескольких фото на одном формате) берут дополнительные деньги, а еще могут сделать криво (у меня так один раз было), оно вам надо? Лучше самим все подготовить заранее, чтобы в фото салоне просто распечатать.
Я расскажу вам свой метод, есть и другие способы, но мне этот кажется удобным и быстрым. Нам понадобится программа Photoshop, у меня стоит 5-й на английском языке. Урок этот длинный, потому что очень подробный, не пугайтесь, тут все просто! Итак начнем, открываем Photoshop, выбираем вкладку File — New (Файл — Новый):
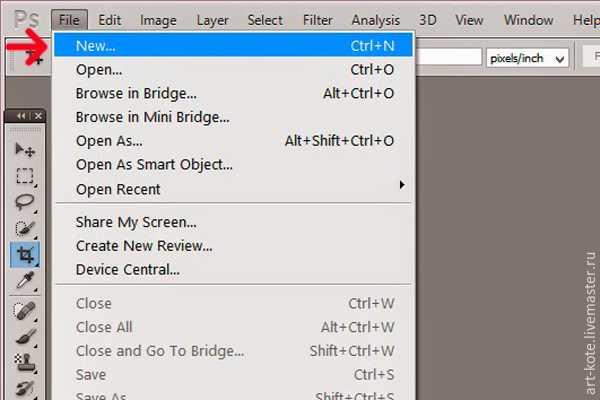
Теперь нам нужно задать размеры нашего макета. Единицу измерения выбираем сантиметры (см), ширину ставим 10 см, высоту 15 см. Таким образом мы создаем лист 10х15 см. Разрешение ставим не меньше 300 пикс/дюйм.

Теперь нам надо задать направляющие для удобства. Выбираем вкладку View (Вид) — New Guide (Новая направляющая):
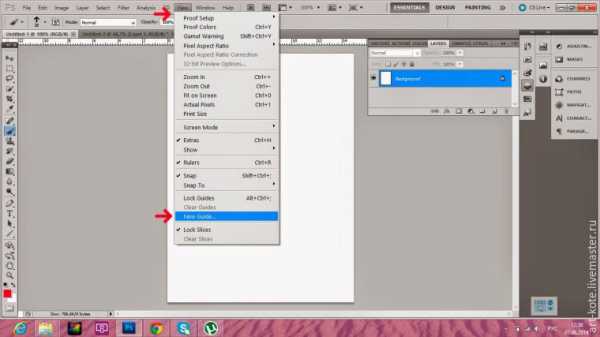
В появившемся окошке сначала задаем размер для горизонтальной направляющей — 7,5 см (обратите внимание, что нужно поставить именно «,» , а не «.»):
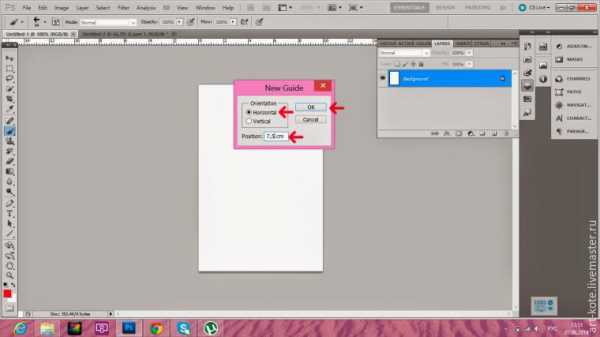
Появилась вот такая линия, которая делит наш лист ровно пополам по горизонтали:

Затем повторяем те же шаги, только теперь задаем вертикальную направляющую — 5 см.
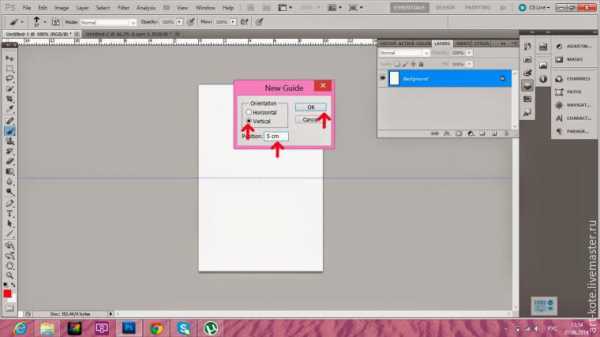
Вот так теперь выглядит наш макет. Эти шаги нам нужно сделать всего один раз, мы сохраним макет, и дальше вы будете просто открывать его и вставлять фотографии.
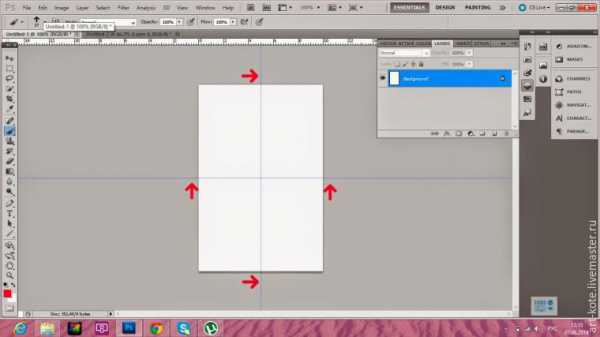
Теперь откроем папку с фото, выберем мышкой нужную и не отпуская левой кнопки мышки, перетащим фото на наш макет:

Вот таким образом она вставилась, нажимаем Enter, когда исчезнут линии на фото, можно продолжать работу:
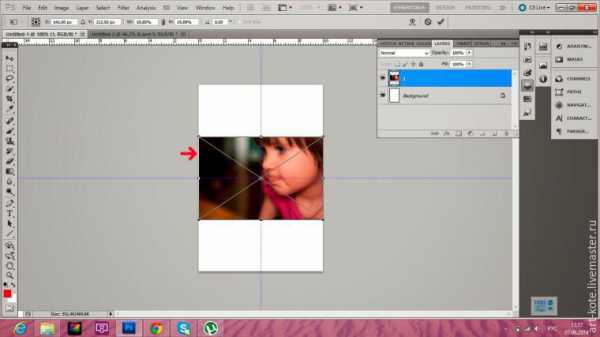
Двигаем фото вверх, равняем по горизонтальной линии:
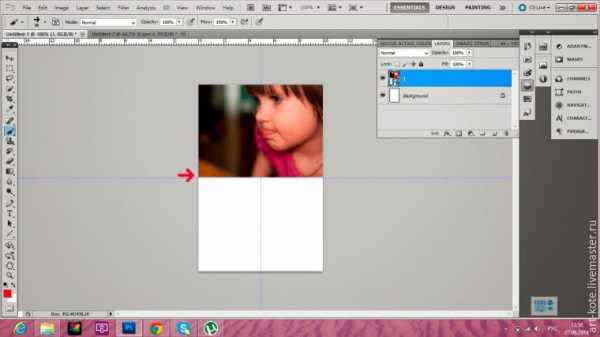
Открываем снова папку с фото и повторяем все то же самое:
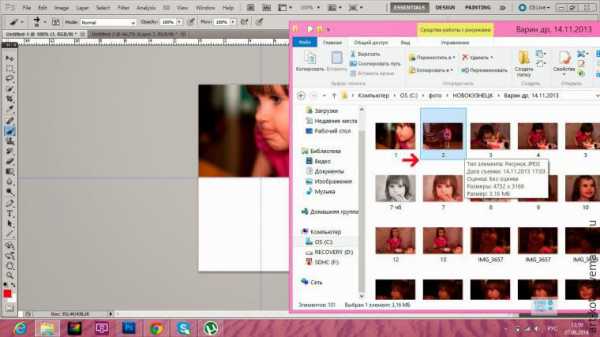
Перенесли фото, нажали Enter:
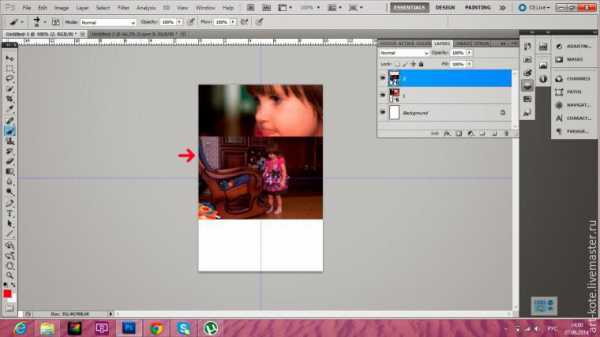
Передвинули фото вниз, иногда остается небольшой зазор, на него можно не обращать внимание, вы же потом по этой линии как раз будете разрезать фото, но если он слишком большой и беспокоит вас, надо его убрать:
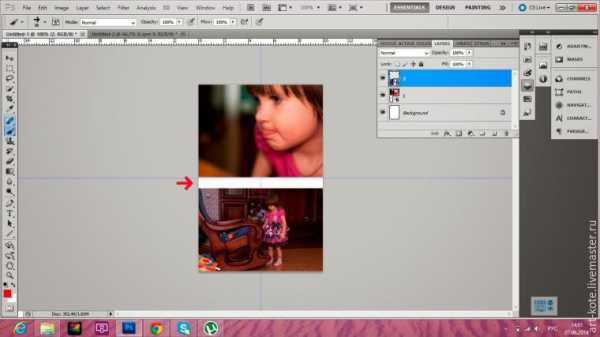
Нажимаем Ctrl+T (свободное трансформирование), появляются направляющие на фото, зажимаем Shift и тянем за квадратик в углу по диагонали. Если вы не зажмете при этом Shift, фотография будет увеличиваться не пропорционально:

Таким образом мы получили 2 фотографии размером 10х7,5 см
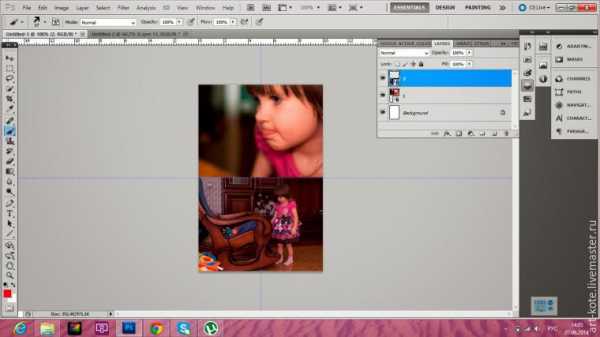
Сбоку есть панелька со слоями (Layers), если мы уберем «глазки» напротив слоев с нашими фото, то они исчезнут и мы можем добавлять новые фото:

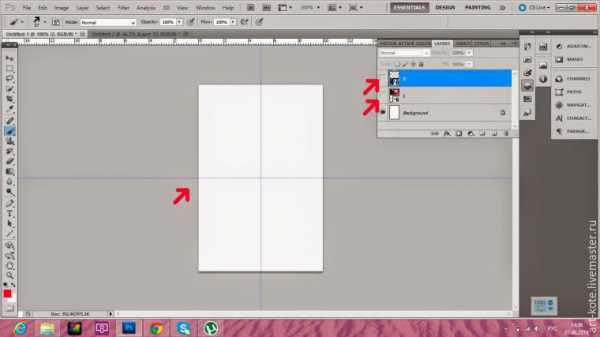
Теперь попробуем уместить 4 фотографии на формате 10х15 см. Снова открываем папку и перетаскиваем фото, оно появится по центру, перед тем как нажать Enter вверху напишем 90 (это угол поворота нашего фото):
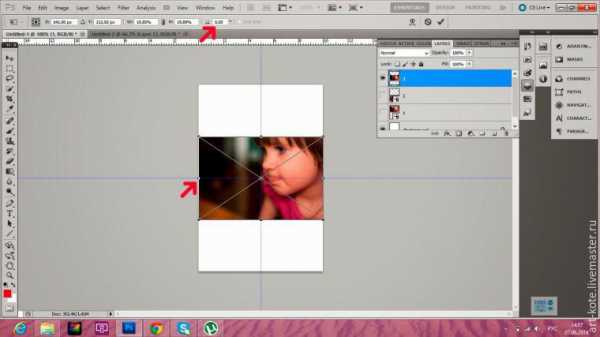
После того, как фото повернулось, можно нажать Enter, направляющие на фото должны исчезнуть:
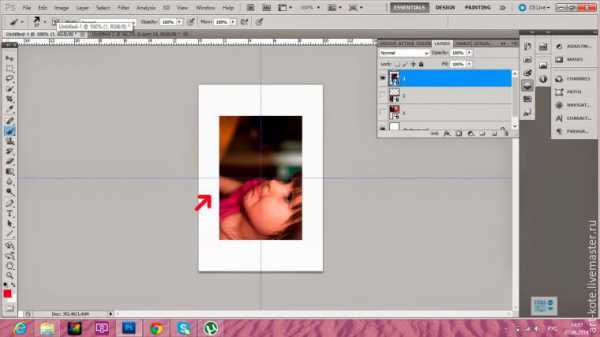
Передвигаем фото в уголок, нажимаем Ctrl+T, зажимаем Shift и тянем за квадратик по диагонали, пока наше фото не поравняется с горизонтальной направляющей макета:
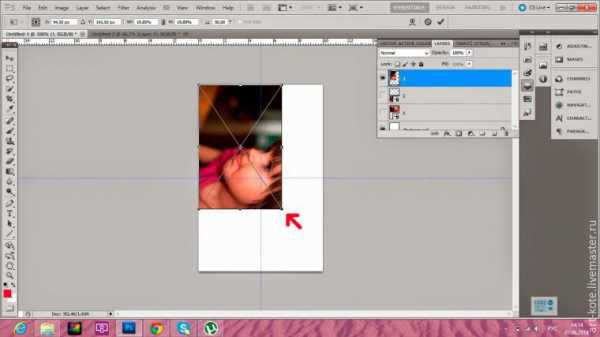
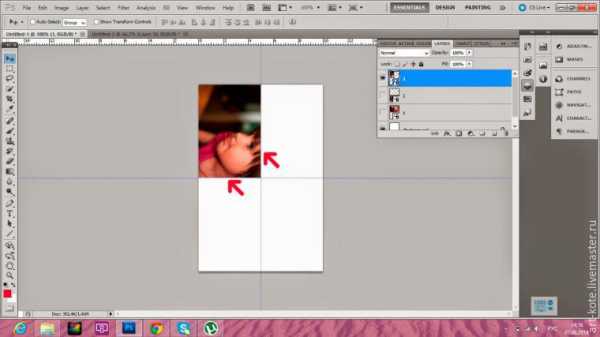
Вставляем второе фото, так же его переворачиваем, перетаскиваем к правому уголку, нажимаем Ctrl+T, зажимаем Shift и тянем за квадратик по диагонали, пока наше фото не поравняется с горизонтальной направляющей макета:

Таким образом мы получили 4 фото размером 7,5х5 см:

Для удобства вам нужно создать 2 таких макета, один 10х15 см, другой 15х10 см (т.е. вертикальный и горизонтальный), чтобы не переворачивать фото каждый раз, как мы делали сейчас. А если наоборот у вас больше вертикальных фото, то вам такой макет как раз подойдет!
Теперь нам надо сохранить получившийся коллаж для печати. Нажимаем File-Save As (Файл — сохранить как), печатаем название (у меня «4 фото на 10х15»), формат выбираем jpg и нажимаем «сохранить», в появившемся окошке выбираем качество от 8 (у меня 10) и сохраняем.

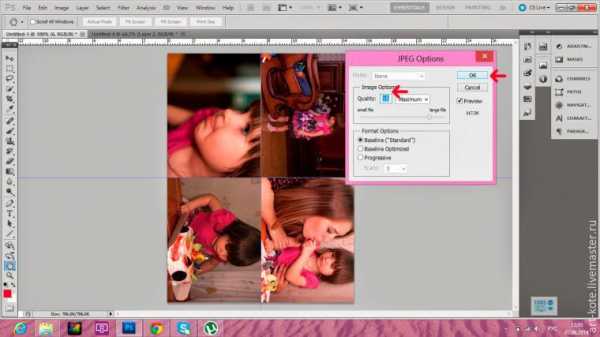
Следующий макет, который мы создадим 13х18 см. Вы можете самостоятельно сделать по аналогии макет 9х13 см. На этот раз сделаем горизонтальный макет (высота 13, ширина 18 см). Не забываем про разрешение (300 пикс/дюйм):

Создаем направляющие:

Горизонтальная направляющая 6,5 см, вертикальная 9 см:
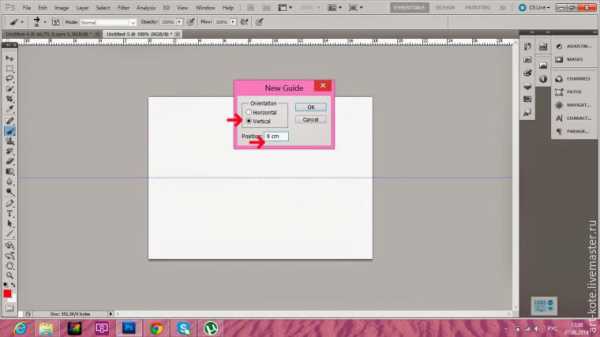
Перетаскиваем фото, вверху поворачиваем на 90 градусов, затем нажимаем Enter:

Сдвигаем фото влево, нажимаем Ctrl+T, зажимаем Shift и тянем за квадратик, пока фото не поравняется с направляющими. Перетаскиваем второе фото, его уже не переворачиваем, опускаем в нижний правый квадрат, иногда так получается, что фото выходит за пределы макета, если в этой части нет ничего важного, то смело можно оставить так, а если вам все-таки нужна вся фотография целиком, то уменьшайте ее при помощи Ctrl+T, равняя по вертикальным направляющим.

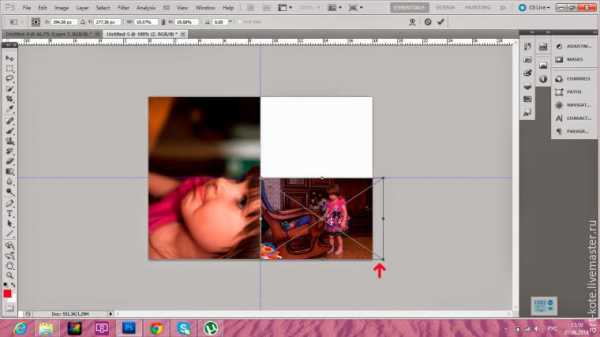
Здесь опять фото вылезло за пределы «своей территории», только на этот раз не справа, где мы могли так ее и оставить, а слева, где теперь она наслаивается на другое фото. Открываем слои (Layers) и двигаем слой с этим фото в самый низ (нажимаем на слой и перетаскиваем его):

Теперь этот слой самый первый и наш ненужный кусочек фотографии оказался под большим фото:

Таким образом у нас получилось одно фото 9х13 см и 2 фото 9х6,5 см.
Как сохранить макет? Надо было это сделать в самом начале, когда мы его создавали, но можно и сейчас. Убираем глазки напротив всех слоев, кроме первого (очищаем наш макет) или можем вообще удалить эти все слои, перетащив их в мусорку:

Затем File-Save As, называем наш макет, сохраняем в формате PSD (он у вас будет стоять по умолчанию), чтобы потом мы могли открыть в фотошопе наш макет и готовить фотографии для следующего альбома:

А если Вы хотите фото определенного размера, то помогут нам направляющие! Ими можно очертить любой квадрат (5х5 или 7х7 или любой другой):

А вот пример, как уместить «квадартики» разного размера. Создаем сначала направляющие: горизонтальную 5 см и вертикальную 5 см, помещаем туда наше фото. Затем добавляем вертикальную 12 (5+7 см) и горизонтальную 7 см, таким образом рядышком поместилось фото 7х7 см. Можем добавить еще горизонтальную 10 см, и внизу поместится еще один квадратик 5х5 см:

Вот и все хитрости, старалась рассказать очень подробно, чтобы всем было понятно, надеюсь, это урок будет полезным!

 .
.
www.livemaster.ru
Программы для печати фотографий

Распечатать фотографии можно при помощи большинства обычных программ для просмотра изображений. Но подобные решения не являются гибкими, в них нельзя настроить все параметры печати, которые хочется указать пользователю. Да и само изображение, которое распечатывает принтер с помощью таких программ, далеко не всегда получается высокого качества. К счастью, существуют специальные приложения для качественной печати фотографий, которые имеют расширенные настройки, регулируемые под любой вкус.
Qimage
Одной из лучших программ для распечатки фотографий является приложение Qimage. Оно позволяет не только распечатать фотографии в том ракурсе, в каком удобно пользователю (в том числе несколько фотографий на один лист), но и имеет мощный инструментарий для редактирования изображений. Кроме того, приложение способно печатать снимки повышенного качества. Работает оно практически со всеми растровыми графическими форматами. Таким образом, Qimage по функционалу довольно близко приближается к универсальным программам для обработки изображений и является одним из лучших в своем сегменте. Главным минусом для отечественного пользователя этой, в целом, замечательной программы, может оказаться отсутствие русскоязычного интерфейса.
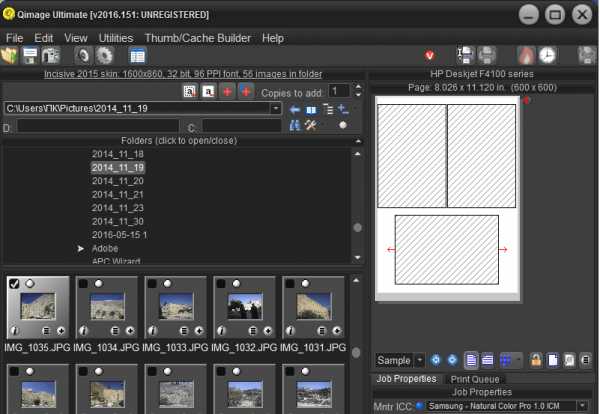
Скачать Qimage
Photo Print Pilot
Значительно по функционалу уступают предыдущей программе возможности Photo Print Pilot. Это приложение гораздо менее универсально, но в то же время, это очень удобный продукт для распечатки большого количества фотографий с возможностью определения их расположения на листе бумаге, в том числе по несколько штук. Это позволяет экономить расходный материал. Кроме того, программа Фото Принт Пилот, в отличие от Qimage, имеет русскоязычный интерфейс. Но к сожалению, приложение не поддерживает работу с малораспространенными форматами файлов, а также практически не имеет инструментов для редактирования фото.

Скачать Photo Print Pilot
Pics Print
Приложение Pics Print по своим возможностям очень напоминает ACD FotoSlate. Оно также использует в своей работе специальные Мастера, которые формируют альбомы, календари, постеры, открытки, визитные карточки и прочее. Но, в отличие от предыдущей упомянутой программы (которая более не поддерживается разработчиком), у Пикс Принт довольно обширные возможности по редактированию изображений, с помощью эффектов, управления цветом, контрастностью и т.д. Главным недостатком программы является отсутствие русификации.
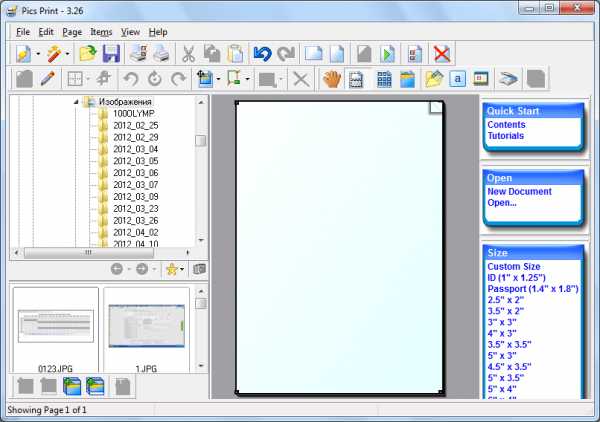
Скачать Pics Print
Урок: Как распечатать картинку на нескольких листах A4 в Pics Print
priPrinter Professional
Главной особенностью программы priPrinter Professional является возможность печати фотографий на виртуальный принтер. Таким образом пользователь может посмотреть, какой получится фотография, прежде чем печатать её на физическом принтере. Также программа имеет широкие возможности по редактированию изображений. Она является условно-бесплатной, поэтому для постоянного и продолжительного использовании требуется ее покупка. Впрочем, это относится и ко всем другим решениям, описанным здесь.

Скачать priPrinter Professional
Ace Poster
Не отличается многофункциональностью и приложение Ace Poster. Его единственной функцией является создание постеров. Но выполнять данный процесс в этой программе просто и удобно, как в никакой другой. Ace Poster поможет изготовить большой постер даже при помощи обычного принтера, разбив изображение на несколько страниц формата A4. Кроме того, программа умеет «ловить» картинки прямо со сканера, без сохранения сканов на жестком диске компьютера. Но к сожалению, больше никаких других задач Эйс Постер решать не может.

Скачать Ace Poster
Домашняя фотостудия
Программа Домашняя фотостудия – это настоящий комбайн для работы с фотографиями. С её помощью можно не только печатать фотографии, располагая их на листе бумаги, как вам угодно, но и редактировать их, организовывать их в группы, рисовать, производить фотомонтаж, создавать коллажи, открытки, календари и многое другое. Доступна пакетная обработка графических файлов. Также программу можно использовать для простого просмотра изображений. Но, к сожалению, хотя Домашняя Фотостудия и имеет довольно широкий перечень функций, многие из них реализованы не полностью или требуют доработки. Доступ к некоторым возможностям неудобен, так что складывается впечатление, что разработчики, погнавшись сразу за несколькими зайцами, не поймали ни одного. Этот продукт выглядит довольно сыроватым.

Скачать Домашнюю фотостудию
Как видим, существует широкий перечень популярных программ для печати фотографий. Некоторые из них предназначены конкретно для выполнения данной функции, другие можно назвать универсальными. Но любой пользователь имеет возможность выбрать то приложение для распечатки изображений, которое считает более подходящим для себя и решения конкретно поставленных задач.
Мы рады, что смогли помочь Вам в решении проблемы.Опишите, что у вас не получилось. Наши специалисты постараются ответить максимально быстро.
Помогла ли вам эта статья?
ДА НЕТlumpics.ru