Раскраски для детей и взрослых. Распечатать картинки для детей.
Вконтакте
Одноклассники
Google+
Здравствуйте друзья! Сайт vse-raskraski.ru сборник лучших раскрасок для детей и взрослых, 25000 картинок для раскрашивания в хорошем качестве, нигде больше Вы не найдете такой полной коллекции.
Раскраска — это черно-белое изображение для раскрашивания различными цветами. Возьмите в руки цветные карандаши, фломастеры или гуашь и приступайте к делу. Разукрашка сказачно-волшебная форма развития и мотивации к познанию нового. В детском саду изучайте животных, растения, героев мультфильмов, объекты природы, увлекайте малыша — рисование развивает творческое мышление и в дальнейшем поможет развить способности и тягу к познанию всего нового.
Раскраски на сайте бесплатные, для удобства отсортированы по категориям, вы быстро выберите нужную картинку для малыша.
Раскраски на Новый год
Раскраски для девочек
Антистресс (раскраски для взрослых)
Раскраски для мальчиков
Раскраски к праздникам (открытки)
Раскраски из мультфильмов
Обучающие раскраски для детей
Раскраски для малышей
Разукрашки для детей от 2 до 7 лет
Ягоды, фрукты и овощи раскраски
Трафареты для вырезания
Раскраски животные
Природа (пейзажи)
Иллюстрации к сказкам
Онлайн раскраски
Детские раскраски
Маленьким детям советуем большие картинки с хорошо прорисованными контурами, на которых мало элементов. Детям постарше предлагайте картинки, на которых уже присутствуют многочисленные детали, для подростков распечатайте специально подготовленные сложные раскраски.
Раскрашивание помогает развивать письмо и навыки рисования — что очень важно в этом возрасте. Развивающие
vse-raskraski.ru
Как распечатать картинку на обычном принтере
Представьте, вам срочно понадобилась картинка большого размера, идти в типографию и ждать, пока напечатают, некогда. Ведь идея сотворить прекрасное уже пришла к вам в голову, и вот уже руки не могут найти покой.
Что делать, если под рукой только стандартный принтер, печатающий изображения формата А4?
Открываете EXCEL не важно какого года (у меня 2007), переходите во вкладку Вставка

выбираете в поиске необходимую картинку.

растягиваете до необходимого размера (просмотреть, сколько листов займет ваша картинка можно в предварительном просмотре, там же можно изменить размер полей, просто перетащив их курсором)

Останется только распечатать, обрезать лишние поля и склеить скотчем.

Обратите внимание на то, что если вы делаете эту картинку для обратного набора мозаики, то картинку надо отобразить слева-направо, иначе на готовом изделии она будет смотреть в другую сторону. Конечно, когда изображаемый объект симметричный, это не имеет значения.
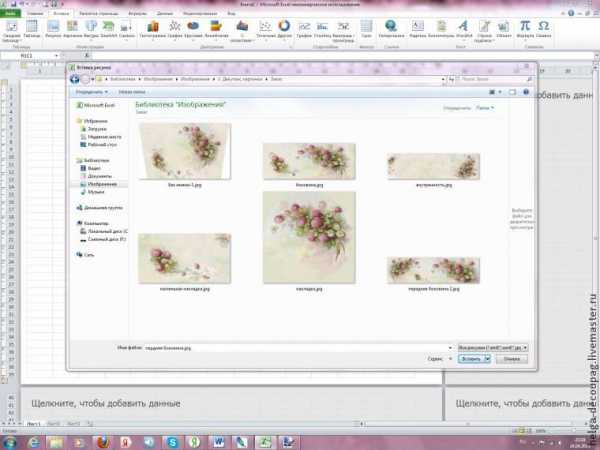
Благодарю за внимание, надеюсь вам будет полезна данная информация.
www.livemaster.ru
Печать фотографий в СПб, заказать онлайн и недорого распечатать фото с телефона, срочная фотопечать и доставка
Профилирование изображения
Цветовой профиль – это инструмент, который позволяет
смоделировать точную цветопередачу цифрового оригинала на мониторе
компьютера, т.е. узнать, как будет выглядеть фотография после печати
в конкретной фотолаборатории на определенной бумаге, и внести
необходимые коррекции.
1) Для корректной работы с цветовыми профилями
в первую очередь нужно убедиться, что монитор вашего компьютера откалиброван.
Если вы никогда не делали калибровку монитора — значит, он не откалиброван.
Соответственно, вам потребуется либо заказать калибровку у специалистов по
обслуживанию мониторов, либо провести калибровку собственными руками, купив
калибратор.
2) Выберите нужный профиль и загрузите его на свой компьютер.
3) В Windows щелкните профиль правой кнопкой мыши и выберите пункт «Установить профиль». Как вариант, скопируйте профили в папку WINDOWS\system32\spool\drivers\color. В Mac OS скопируйте профили в папку «/Library/ColorSync/Profiles» или «/Users/[имя_пользователя]/Library/ColorSync/Profiles».
4) После установки цветовых профилей перезапустите приложения Adobe.
В меню «View» выберите пункт «Proof setup» и в нем подпункт «Custom».
В списке выберите нужный профиль (при выборе профиля нужно учитывать
машину и материал, на котором Вы хотите напечатать Вашу фотографию).

Режим цветопередачи «Perceptual». При этом должны стоять флажки Preview, Use Black Point Compensation и Simulate Black Ink. Флажки Preserve RGB Numbers, Simulate Paper Color должны быть сняты.
Профили предоставляются только для экранной пробы, выполнять операции «Convert to Profile» или «Assign Profile» нельзя — файл должен оставаться в исходном RGB-пространстве, в котором и принимается в печать — преобразование по профилям печатных машин осуществляется операторами лаборатории.
Ниже находится список всех профилей для всех лабораторий сети Яркий фотомаркет. Выберите профиль по адресу лаборатории, типу бумаги (матовая, глянцевая и т.д.) и формату печати. Например, самые популярные форматы 10×15, 11×15, 15×20 и 15×23 печатаются на 152-й бумаге.
Соотношение бумаги и формата фотографии
| Тип бумаги | Формат фотографии |
| 102-я | 10×13,5, 10×15 |
| 127-я | 13×18, 13×19 |
| 152-я | 10×15, 11×15, 15×20, 15×21, 15×23 |
| 203-я | 20×27, 20×30 |
| 254-я | 25×38, 25×25, 25×35 |
| 305-я | 20×30, 21×30, 30×30, 30×40, 30×45 |
Файлы для загрузки цветовых профилей
photo.yarkiy.ru
Изображения для печатей
Изображение на печать
На печати можно расположить изображение или логотип. Если у Вас есть готовое изображение, прикрепите его к заявке. Если нет, то подходящее изображение можно найти по интересующему слову в Яндекс картинках. Для примера по слову «дельфин» можно найти вот такие изображения. Подойдут картинки, состоящие из черного и белого цвета. Также Вы можете выбрать изображение из предложенных ниже. Возможна дополнительная защита печати.
Перед изготовлением макет печати можно согласовать по электронной почте, прикрепите изображение к заявке и напишите, что требуется согласование.











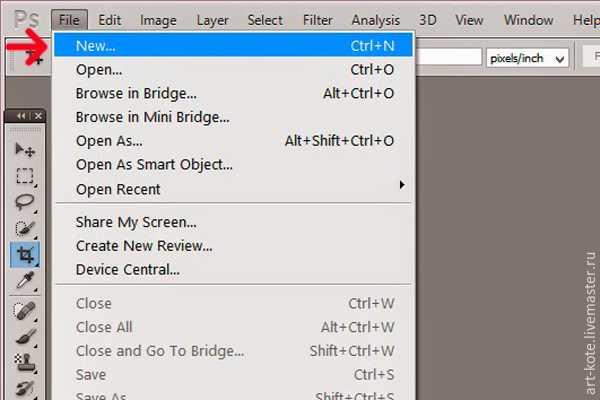

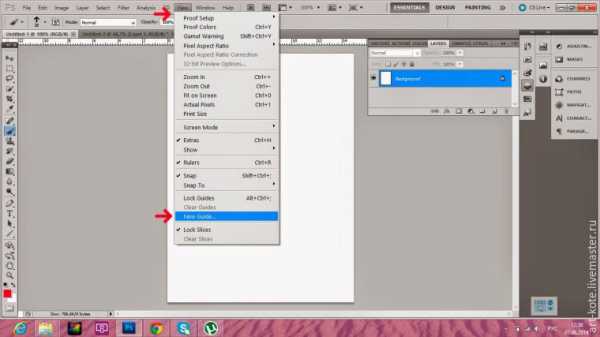
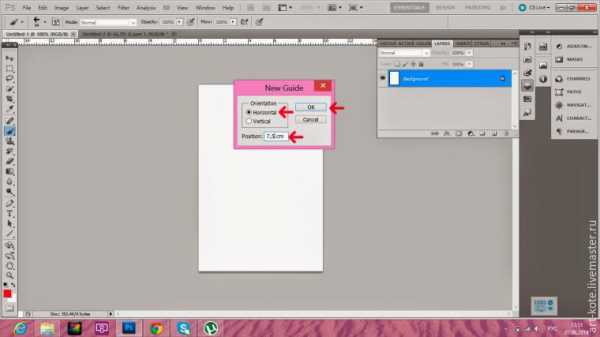

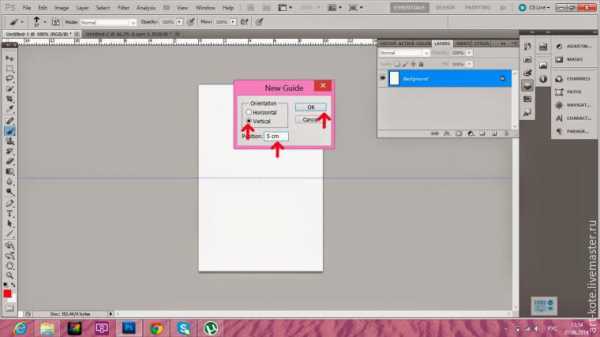
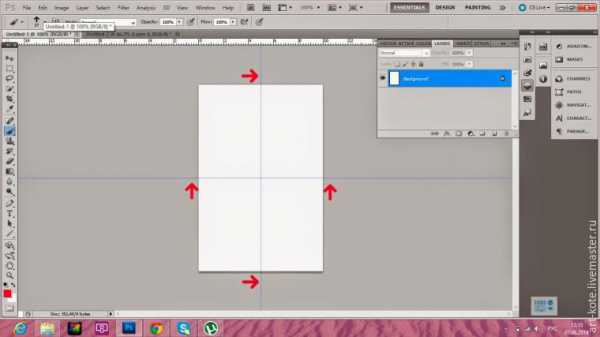

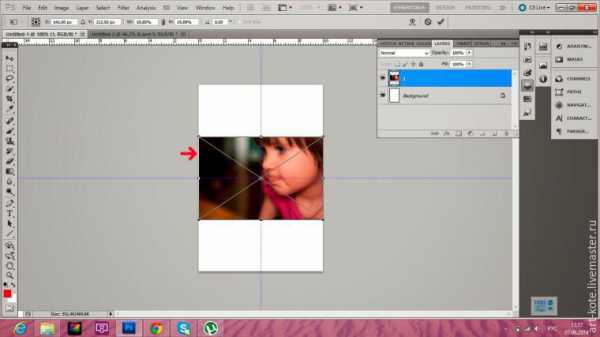
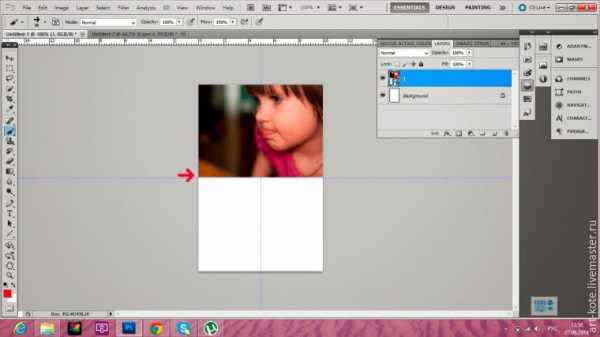
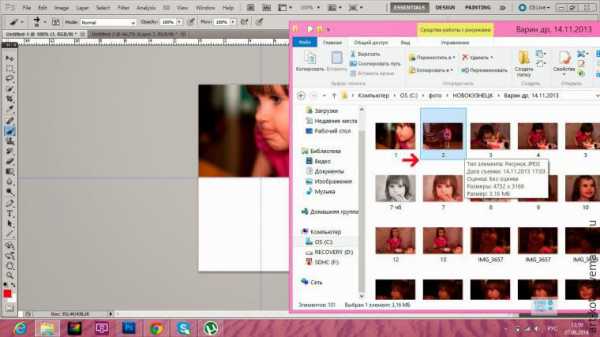
pechati-shtampy-izgotovlenie.ru
Онлайн печать фотографий в г. Москве
Онлайн печать фотографий в г. МосквеВход
Ещё не зарегистрированы?
Войти через социальные сети:
Снимки, выполненные на фотобумаге
профессионального уровня –
это настоящий фотоархив, который дарит
яркие эмоции долгие годы!
Срок изготовления
от 2
рабочих дней
Стандартные форматы
Все форматы
10×15 10×30 15×15 15×2015×22 20×20 20×30 21×30
30×30 30×40 30×45 30×60
30×90
Если вы планируете напечатать фотографии для фотоальбома или вставить фото в рамку, закажите печать фотографий форматом от 10х15 до 30х90 см. Мы используем высококачественную бумагу Fujicolor Crystal Archive: матовую, глянцевую и тисненую. Обратите внимание, что печать фотографий размером 30х40 см эквивалентна формату А3, а размер 21х30 см. эквивалентен формату А4.
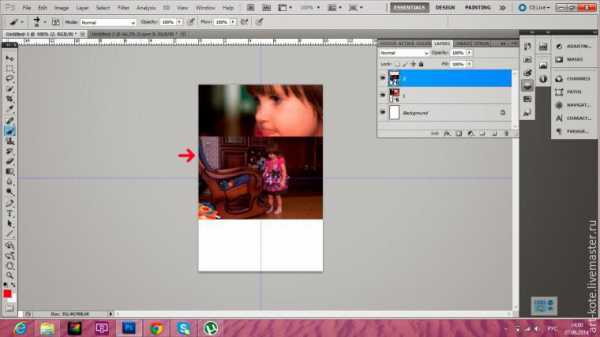
Большие форматы
Все форматы
40×40 40×50 40×60 50×50
50×60 50×70 50×75 60×60
60×80 60×90 60×180 70×100
80×80 100×100 100×150
Напечатайте фото большого формата, чтобы повесить свой постер на стену. Предлагаем широкий выбор форматов от 40х40 до 100х150 см. У нас вы можете заказать недорогую печать фотографий на матовой, глянцевой, или бумаге с эффектом «металлик».
Фото на подставке
Комплект из 24 фотокарточек на деревянной подставке-мольберте — пространство для Вашего творческого самовыражения. Печатайте фотокарточки с удачными кадрами из Вашей коллекции, мотивирующими изображениями или репродукциями картин. Окружайте себя красивыми вещами, созданными на основе Ваших предпочтений, дарящими улыбку и хорошее настроение.
Редактирование
фото
Прежде чем отправить ваше фото на печать, придайте ему больше выразительности. Сделайте в онлайн-редакторе кадрирование или добавьте текст.
Эффекты ч/б
и сепия
Выберите стиль оформления фотографии. Всего лишь с помощью одного клика вы можете превратить обычную фотографию в черно-белую или фото с эффектом сепии.
5
Пять причин,
почему печать фотографий
стоит заказать у нас
- Бумага премиум качества.
- Большой выбор дополнительных опций.
- Без предоплаты.
- 100% конфиденциально.
- Сохраняем файлы (легко напечатать повторно).
fsfera.ru
Правильная печать фотографий. Советы для начинающих
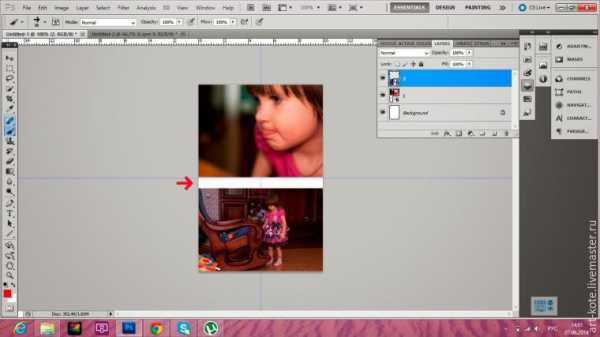
Сейчас у нас всех есть камеры с высоким разрешением и отличным качеством изображения. В наше время люди делают больше фотографий, чем когда-либо прежде. Но мы редко печатаем на бумаге наши цифровые изображения, не говоря уже о высококачественной печати. Печать позволит вам лучше оценить ваши фотографии. Сейчас существуют доступные технологии для качественной печати. Любой может распечатать снимок дома или в фотолаборатории.

Однако, не всё так просто. Для того, чтобы сделать качественную печать, нужно учитывать много нюансов, начиная от типа файла, управления цветом до выбора бумаги. Если вы уже пробовали печатать дома и были разочарованы цветом или яркостью, не выбрасывайте ваш фотопринтер. В этой статье вы скорее всего найдёте решение вашей проблемы.
Почему напечатанный снимок выглядит не так же, как на экране?
Наибольшей проблемой при печати собственных изображений является несоответствие того, что вы видите на экране компьютера, и тем, что вы видите на бумаге. Тень получилась слишком темной, красные цвета выглядят оранжевыми. Всё это можно контролировать.
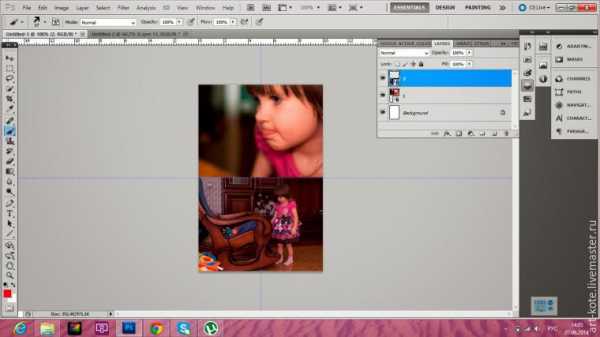
Нормализация яркости и обеспечение точной цветопередачи – это основные задачи, с которыми нужно справиться при печати фотографий. Цвета, которые вы видите на экране, на самом деле не такие. Ваш монитор искажает их. Нужно согласовать цветопередачу монитора и профиль печати принтера.
Хотя существуют стандарты для калибровки экранов, многие мониторы не имеют функции калибровки. Также точная калибровка не производится изготовителем. Причины этого могут быть различные, но, вероятно, всё сводится к тому, что интересы фотогарфов и отдела маркетинга отличаются. Мониторы часто получают впечатляющую яркость, но дисплей, настроенный на максимальную яркость редко подходит для фотографии. На ярком экране захочется снизить яркость снимка, но на печати он окажется слишком тёмным.
Яркость относительно легко исправить, но работа с цветом – это гораздо более сложная задача. Даже если монитор откалиброван на заводе-изготовителе, его цветопередача может искажаться с течением времени.
Калибровка цвета должна быть неотъемлемой частью любого технологического процесса обработки изображений. В противном случае невозможно сказать насколько отображаемые цвета точны.
Существуют программы, помогающие на глаз откалибровать монитор, но такая калибровка не точна. Единственными точными инструментами калибровки являются аппаратные устройства, такие как X-Rite и Datacolor. Эти устройства прислоняются к экрану и измеряют оттенок, насыщенность и яркость конкретных цветовых пятен, а затем создают профиль монитора, который говорит видеокарте, как настроить выходной сигнал для отображения нужного цвета. Это может показаться сложным, но программное обеспечение работает в автоматическом режиме, что делает калибровку гораздо проще и точней, чем настройка вручную.
Это по-прежнему звучит слишком сложно и дорого для меня…
Если вы не хотите заниматься калибровкой монитора, есть еще пару хитростей, которые можно использовать для того, чтобы убедиться в точности цветопередачи при печати.

Во-первых, вы не можете полагаться на свои глаза. Если выбирать цвет и яркость по вашему вкусу на неправильно калиброванном мониторе, вы можете просто потратить время и бумагу с чернилами. Глядя на гистограмму в Lightroom или Photoshop можно быстро судить о яркости изображения. Вы сможете внести изменения без риска получить пересветы или провалы в тень.
Если на снимке будут белые участки или участки с нейтральным серым цветом, например, сфотографирована серая карта, вы можете использовать инструмент автоматического баланса белого, чтобы точно установить баланс белого.
Также нужно убедиться, что вы используете бумагу с соответствующими профилями печати. Если вы используете печатное оборудование и расходники известных брендов, например, Epson или Canon, профили, скорее всего, уже встроены в принтер. Но любой сторонний производитель бумаги также предоставит для скачивания профили печати для своей бумаги.
Профиль бумаги к принтеру работает рак же, как профиль монитора и видеокарта. Он позволяет принтеру знать, как нужно смешивать цвета, чтобы на печати получился точный оттенок.
Для достижения наилучших результатов нужно печатать из приложения, которое имеет возможность управлять цветами принтера, как Adobe Photoshop или Lightroom. Здесь вы можете выбрать профили принтера сторонних производителей.
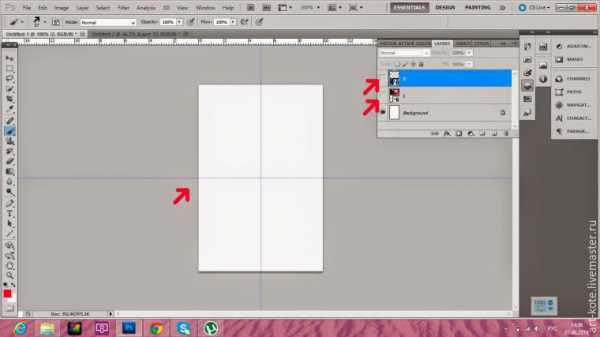
Если вы будете использовать правильный профиль для принтера и бумаги – это ещё не означает, что ваши снимки будут выглядеть так же, как на мониторе, но вероятность искажения цветов существенно уменьшится. Если вы проведёте пробную печать и, предположим, она получится слишком темной, вы будете знаете, что ошибка в вашем дисплее. Вы можете сделать простую регулировку яркости изображения, чтобы исправить это.
Это всё интересно, но я просто хочу отправить мои изображения в лабораторию
Не каждый хочет инвестировать в покупку печатного оборудования и расходников, но это не меняет значение вышеуказанных нюансов.
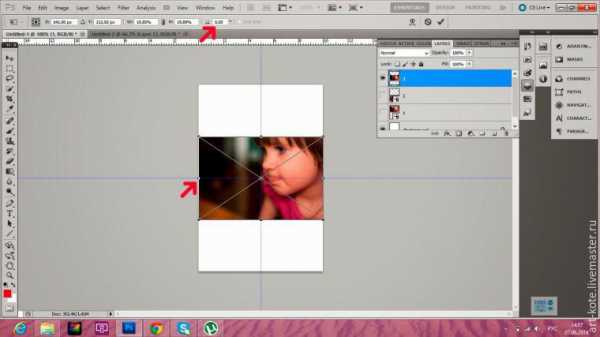
Фотолаборатории должны предлагать для скачивания профили для принтеров и бумаги, которые они используют. Вы можете скачать эти профили и использовать их для цветопробы на вашем домашнем компьютере, так что у вас будет представление о том, чего ожидать (если у вас есть откалиброванный монитор).
Какой тип файла я должен использовать для печати?
Для достижения наилучших результатов, вы должны снимать в RAW и придерживаться несжатого формата изображения на всём пути редактирования. Используйте TIFF или PSD. JPEG будет занимать гораздо меньше места, но сильное сжатие не позволит получить наилучшее качество печати.
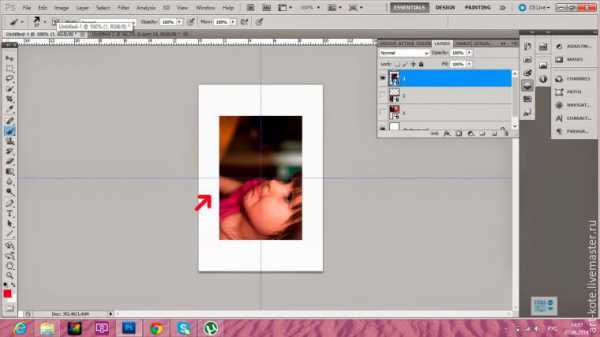
Файлы JPEG, и даже PNG-файлы не хранят ту же самую информацию о глубине цвета. Экспорт изображения в JPEG наиболее часто приводит к уменьшению глубины цвета и потере мелких деталей.
Если ваша камера не способна снимать в RAW или если вы уже провели съёмку в JPEG, не всё потеряно. Нужно проверить, не производилось ли сжатие. Вы можете взять JPEG из камеры и провести всё редактирование в Lightroom. Так вы точно будете знать, что файл не сжимался. Тем более коррекция будет не разрушающей.
Если вы хотите снимок для работы с другим приложением, как Photoshop, вы все равно должны выбрать TIFF или PSD. Это не сделает изображение более качественным, но гарантирует, что оно не будет сжато, и что вся информация, которая находится в оригинальном формате JPEG, остается на изображении.
Какое разрешение мне нужно, чтобы сделать качественную печать?
В камерах, мы обычно говорим о мегапикселях, имея ввиду разрешение. Когда приходит время печати, мы должны думать о пикселях на дюйм, или PPI. Больше, как правило, лучше, но всё не так просто. Большие форматы печати, как правило, рассматриваются с больших расстояний, так что вы можете использовать более низкие значения PPI в этих случаях.
Стандартное значение разрешения составляет 300ppi. В зависимости от типа печати, его назначения, принтера, бумаги и так далее, могут встречаться более низкие разрешения, например, 120ppi.
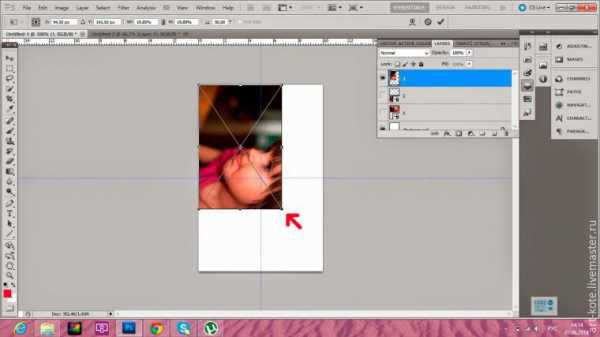
Вы можете определить максимальный размер печати для конкретного PPI, используя простую математику. Скажем, у вас есть 24-мегапиксельная камера, так что вы получите снимки в разрешении 6000×4000 пикселей. Если вы хотите узнать, насколько большой будет фотография при плотности пикселей 300ppi, просто разделите 6000 пикселей на 300ppi, и вы получите 20 дюймов (50,8см). Если вас это не устраивает, то опустившись до 200ppi вы можете получить снимок с длиной стороны 30 дюймов (76,2см), в то время как при 120ppi фотография будет иметь длину стороны 50 дюймов (127см).
Стоит понимать, что при уменьшении плотности пикселей и увеличении размера печатного файла элементы будут растягиваться и с близкого расстояния выглядеть размытыми.
Работа с резкостью
Фотографы при редактировании изображений, как правило, увеличивают резкость изображений в конце обработки, чтобы они выглядели красиво, и сохраняют на жесткий диск. Это неправильно.
Усиление резкости не должно производиться после обработки снимка, если вы хотите в дальнейшем его по-разному использовать. При публикации в интернете может быть приемлемо одно значение резкости, в то время как для печати нужно будет использовать другое.
Все отредактированные и обработанные изображения должны храниться на жестком диске без усиления резкости. Исключение можно сделать, если вы храните RAW-файлы. Редактирование их не разрушающее, поэтому вы в любой момент можете настроить любое нужное значение каждого параметра.
Как усилить резкость для печати
В Photoshop есть много способов сделать усиление резкости. Многие фотолаборатории рекомендуют использовать следующий метод:
- Шаг первый: Изменение размер изображения до желаемого размера печати
- Шаг второй: Используйте фильтр Unsharp Mask в Photoshop. Filter-> Sharpen-> Unsharp Mask
- Шаг третий: Установите окно предварительного просмотра на 50%, а не 100%
- Шаг четвертый: Установите радиус около 1 пикселя и скорректируйте интенсивность эффекта таким образом, чтобы усиление резкости было едва заметно.
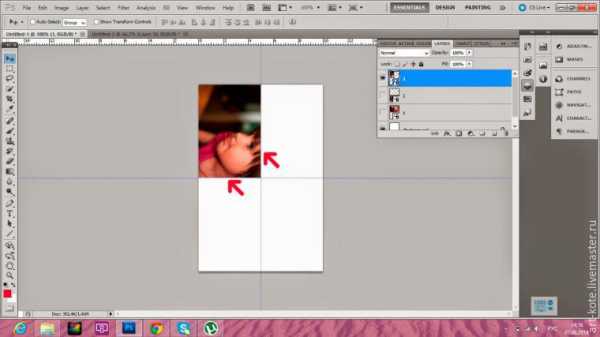
Какую бумагу выбрать, матовую или глянцевую?
Ответ на этот вопрос сложен. Одна из лучших причин печатать дома – это возможность использовать разную бумагу с различным типом поверхности. Так вы сможете найти наилучший вариант для себя.
Нет лучшей бумаги для печати. На всё влияют ваши личные предпочтения. Попробуйте каждый тип бумаги от Epson, Canonи других производителей. Используйте эталонные изображения для каждого типа бумаги и тестовую печать для настройки. Так вы сможете выбрать для себя наилучший вариант и получить опыт работы с различными профилями и расходниками.
Ещё больше интересных статей: Facebook, Вконтакте и Telegram
comments powered by HyperCommentsphotar.ru
Печать фотографий из стандартного просмоторщика Windows 7 и 8 с применением «Универсального цветового профиля».
Печать из Windows 7 и 8, с использованием штатной программы для просмотра изображений под названием «Средство просмотра фотографий Windows». Принтер или МФУ Epson с максимальным форматом печати А4.
Инструкция печати фото и изображений на принтерах и МФУ Epson с применением персонально построенного цветового профиля. Цветовой профиль был построен по варианту X-Rite Lab, он же «Универсальный», он же «Осветлённый». Данная инструкция действительна также и для печати на принтере Epson T1100.
В данной инструкции, все перерасчёты цвета будут производиться в блоке управления цветом Windows.
Универсальный цветовой профиль рекомендуется использовать только для принтеров формата А4, так как большинство принтеров формата А3 уже напрямую могут работать с цветовыми профилями, которые были изготовлены по классическому способу (ICM=OFF).
Цветовой профиль будет применён по способу Перцептуальный (Perceptual), т.к. встроенный блок управления цветом в операционной системе Window делает перерасчёт цветовых координат ТОЛЬКО по данному способу (вне зависимости, какие настройки выставляем в расширенной закладке управления цветом в Windows).
Для начала, копируем созданный универсальный цветовой профиль в папку с системными профилями, которая расположена в каталоге: WINDOWS\system32\spool\drivers\color\…
Затем, делаем настройки Windows для печати с применением персонально построенного профиля по технологии (X-Rite Lab=»По умолчанию»). То есть начинаем работу с «Универсальным» цветовым профилем, который можно будет использовать при печати из ЛЮБЫХ программ. Сперва нам нужно установить построенный цветовой профиль в систему «По умолчанию».
Для этого заходим в раздел «Управление цветом».
Шаг № 1.
Управление цветом в Windows
Шаг № 2.
Управление цветом в принтере
Шаг № 3.
Установка универсального цветового профиля в систему Windows
Шаг №3 обязательный. Нужно добавить персонально построенный «Универсальный» icc профиль, построенный по технологии печати тестовых шкал X-Rite Lab.
Все остальные профили, сопоставимых для данного принтера нужно удалить из данной закладки, но в системе пусть останутся. То есть у вас должно получиться также как и на рисунке шага № 3.
Обращаем внимание, в названии вашего цветового профиля должно фигурировать сочетание «X-Rite-Lab». Профиль, построенный по технологии ICM=OFF ПО ДАННОЙ СИСТЕМЕ (схеме) работать не будет!
ПЕЧАТЬ ФОТОГРАФИЙ
Печать из Windows 7 и 8, с использованием штатной программы для просмотра изображений под названием «Средство просмотра фотографий Windows».
шаг № 4.
Печать фото без фотошопа с использованием цветового профиля
Открылось окно «Печать изображений». В нём всё игнорируем. Нам нужно будет только выбрать марку принтера. Снять галочку с пункта «Изображение по размеру кадра» (рис 5), так как периодически это режим меняет пропорции (больше вреда чем пользы). Нажать «Параметры…»
Уникальные предложения на рынке построения цветовых профилей
шаг № 5.
Печать из Windows 7 и 8, с использованием штатной программы для просмотра изображений под названием Средство просмотра фотографий Windows
Открывается следующее окошко настроек. Здесь я немного остановлюсь подробнее.
Пункт — «Повысить четкость печати» (шаг № 6) хорошо работает, когда вы печатаете отсканированное изображение или снятое сотовым телефоном. Если вы отправляете на печать качественный снимок с зеркального фотоаппарата, то эту галочку лучше снять, так как изображение получается слишком контрастным.
шаг № 6.
Печать с профилем
«Управление цветом» — быстрый доступ к настройкам принтера по установлению цветового профиля «по умолчанию» (шаг № 3)
Нажимаем «Свойства принтера» и попадаем в настройки нашего принтера (шаг № 7).
шаг № 7.
Настройки Epson
В драйвере принтера нужно АКТИВИРОВАТЬ режим управления цветом — поставить галочку напротив ICM, но не ставить напротив «Без цветокоррекции». При «Универсальном» способе построения цветового профиля стояла ТОЛЬКО одна галочка напротив ICM (рис 7).
Тип бумаги выставляете тот, который был при печати тестовых шкал. Качество печати — аналогично. Скорость печати — как при печати тестовых шкал.
Можете выбрать режим «Печать без полей» — сейчас можно, так как соблюдение масштаба от нас сейчас уже не требуется (не забываем, мы сейчас применяем построенный цветовой профиль).
Жмём «ОК».
Цветовой профиль будет идеально работать только с теми же настройками, которые были при распечатке тестовых шкал. Очень частая ошибка — после построения профиля начинают играть с качеством печати и скоростью, так как не устраивает время печати изображений. Доподлинно известно, что одна и та же фотография, распечатанные с помощью одного и того же профиля на одной и той же бумаге, но с разным качеством печати и скоростью будут отличаться. Степень отличий зависит от модели принтера. Для более качественной печати чёрно-белых изображений лучше использовать режим печати в самом максимальном качестве и с минимальной скоростью.
шаг № 8.
Печать из Windows просмоторщика
Итоговый шаг — на рисунке № 8. Размер бумаги, тип бумаги установился, согласно нашим настройкам принтера.
Жмём «Печать». Немного запутанно, но работает на 100%. Можете распечатать это же изображение из Фотошопа в режиме «Перцептуал» и сравнить результаты. Если фотографии распечатались одинаково, то значит все настройки выполнены верно. Точнее даже так — они должны распечататься ОДИНАКОВО.
Теперь вы можете печатать свои фотографии с применением цветового профиля, без использования фотошопа.
А ТАКЖЕ
Рекомендуем сделать скриншот (снимок экрана) настроек принтера. Периодически систему переустанавливают. Цветовой профиль мы сможем выслать повторно по вашему запросу, а вот сказать, какие настройки были у вас во время печати тестовых шкал — уже не сможем.
Пусть у вас будет графическое изображение настроек принтера при печати тестовых шкал. В дальнейшем, вы всегда сможете открыть и просмотреть этот файл с настройками печати.
Именно эти настройки нужно будет устанавливать и в дальнейшем, при печати изображений, с использованием персонально построенного цветового профиля.
Можете сделать предустановки для вашего принтера Epson. Предустановки (установки по умолчанию) позволяют вам всего одним нажатием кнопки сделать ВСЕ настройки (бумага, качество печати, режимы печати, скорость и прочие настройки). Для этого действуем согласно рисункам 9 и 10.
рисунок 9
Предустановки печати на принтерах Epson
изображение 10
Быстрый доступ к печати на принтерах Епсон
При печати, вам нужно будет просто выбрать предустановки из выпадающего меню, как на рисунке 10.
Информация для тех, у кого установлены не оригинальные СНПЧ. Знайте, что чернила подвержены расслоению, особенно это сильно проявляется на пигментных чернилах. Поэтому, раз в 20-30 дней, емкости с пигментными чернилами необходимо трясти (но не очень сильно), хотя бы секунд 20. Главное — перемешать верхний и нижний слои краски. Для водорастворимых чернил такую операцию желательно делать раз в 45-60 дней. При «тряске», емкости с чернилами нужно двигать в горизонтальном направлении (вправо-влево) на уровне головки принтера.
Для оригинальных (родных) чернил — тряска не нужна. Для Epson L800 тряска не нужна (СНПЧ сама взбалтывается при печати).
Даём время на стабилизацию чернил (сушка распечатанных изображений). Время сушки фотографий (стабилизация чернил) зависит от бумаги, на которой вы печатаете изображение. Для пигментных чернил примерно 1-2 часа, для водорастворимых чернил время зависит от типа бумаги, на которой происходит печать.
Наслаждаемся результатами печати.
profilirovanie.ru