Фон брызги краски — 59 фото
1
Яркие пятна фон
2
Фон с каплями краски
3
Фон брызги
4
Разбрызганная краска
5
Брызги краски
6
Цветные брызги
7
Разноцветная пыль
8
Всплеск красок
9
Разноцветные Кляксы
10
Разноцветные краски
11
Брызги краски
12
Фон краски
13
Пятна краски
14
Художественный фон
15
Брызги краски на черном фоне
16
Розовые брызги
17
Яркий фон для портрета
18
Фон брызги
19
Разноцветные Кляксы
20
Брызги краски
21
Фон брызги
22
Брызги краски
23
Брызги краски
24
Пятна краски
25
Капли краски
26
Фон краски
27
Фон краски
28
Разноцветные брызги
29
Разлитая краска
30
Оранжевая краска
31
Капли краски
32
Краска разлита
33
Разноцветные пятна
34
Разлитая краска
35
Брызги краски
36
Брызги краски
37
Яркие краски
38
Брызги краски
39
Абстрактный акварельный фон
40
Разлитая краска обои
41
Разводы краски
42
Красочный фон для портрета
43
Яркие пятна
44
Краски на белом фоне
45
Брызги краски
46
Брызги краски на прозрачном фоне
47
Брызги краски
48
Абстракция пятна
49
Фон в стиле Дрим арт
50
Красочный фон
51
Фон Кляксы
52
Всплеск красок
53
Акварельная текстура
54
Акварельный фон
55
Цветные Акварельные пятна
56
Акварель брызги
57
Акварельный фон
58
Пятна краски
Капли красок на белом фоне — MOREREMONTA
+3 000 Бесплатные изображения.

Виноград при этом погружается в воду со многими брызгами. концепция левитации
mikeygl
golfloiloi
Виноград при этом погружается в воду со многими брызгами. концепция левитации
mikeygl
Черная абстрактная краска брызги на белом
fetrinka
Морская черепаха купается в океане
tigatelu
Морские камни и синее море фон. солнечный день.
planina
Морские волны фон. чистая светло-синяя и зеленая вода.
planina
Красочный коктейль с ломтиком лимона
goinyk
Сладкий перец в брызгах воды, зеленый сладкий перец на белом
puripatt
Сладкий перец в желтых, красных, зеленых брызгах воды, сладкий перец на белом
puripatt
Брызги на пузырьки на цветной жидкости
freepik
Абстрактные брызги краски с разноцветными завитками
freepik
Брызги грен акриловая краска эффект
freepik
Брызги пены на цветной жидкости
freepik
Брызги краски с разноцветными завитками
freepik
Смесь акриловой краски в брызгах
freepik
Голубая жидкость с брызгами пены
freepik
Брызги синей акриловой краски эффект
freepik
Пена и брызги на синей жидкости
freepik
Брызги пены на жидкость синего цвета
freepik
Брызги красного сока летят вокруг хрустального бокала, стоящего в темном пространстве
v.
Другой тип мазка кисти на белом фоне
freepik
Набор значков с чернилами брызгает вектор
rawpixel.com
Коллекция свежих брызг молока в реалистичном стиле
freepik
Набор с брызгами воды, абстрактные формы с каплями, брызги короны
vectorpocket
Волны воды и красочные брызги вид сверху
freepik
Волны воды и разноцветные пузырьки брызги плоской планировки
freepik
Яркие брызги краски на белом
freepik
Вода плещется коллекцию
freepik
Брызги музыкальный фестиваль
freepik
Ручная роспись ловец мечта с акварельными брызгами и цветочные детали
freepik
Красный сок брызгает в хрустальном стекле, стоящем в черном пространстве
v.ivash
Набор векторных 3d-иллюстраций, брызг и капель расплавленного темного и молочного шоколада, горячего кофе, какао
vectorpocket
Красивый акварельный фон с рамкой
myriammira
Социальная медиа нижняя третья коллекция с брызгами краски
BiZkettE1
Акварельные рамки с золотыми и розовыми вкраплениями
BiZkettE1
Набор абстрактных акварельных гранж-мазков
zivile_z
Девять акварель брызги
freepik
Распродажа баннеры с брызгами краски
BiZkettE1
Ручной обращается парижские элементы
freepik
Цветочная рамка с акварельными вкраплениями
BiZkettE1
Чистая вода круг брызги реалистичный набор
vectorpouch
Коллекция реалистичных брызг воды
pikisuperstar
Гранж фон красочных пятен
freepik
Векторные яркие брызги
ikatod
Сладкие молочные вертикальные реалистичные баннеры установлены
macrovector
Косметическая бутылка из мицеллярной воды с кубиками льда, брызги воды на синем
vectorpouch
Акварель приглашение на свадьбу
freepik
Черная пятница баннер с акварельными брызгами
myriammira
Установите векторные 3d-иллюстрации, брызги и капли расплавленного темного шоколада, горячего кофе и потока молока
vectorpocket
Розовый и золотой фон с многоугольной рамкой
BiZkettE1
Закрытая пустая колба и рюмка с алкогольным винным напитком на бордовых жидких брызгах и капельках
vectorpouch
Абстрактный фон гранж с краской знаки
kjpargeter
Акварель кадр фон в бирюзовых тонах
freepik
Цветная коллекция пятна краски
milano83
Реалистичные брызги молока или йогурта, сливочный крем, абстрактные белые пятна, молочные завитки
vectorpocket
Фон воды в движении
freepik
Акварель плакат коллекция
freepik
Социальные сети
Получи эксклюзивные ресурсы прямо на свой почтовый адрес
Copyright © 2010-2019 Freepik Company S. L. Все права защищены.
L. Все права защищены.
Регистрируясь на этом веб-сайте, ты принимаешь наши Условия использования и Политику конфиденциальности
Зарегистрироваться
И наслаждайся преимуществами
Увеличь свой ежедневный лимит скачиваний
Получи доступ к эксклюзивным предложениям и скидкам
Получи набор из 20 Премиум-ресурсов бесплатно, подписавшись на нашу рассылку
Уже есть аккаунт? Войти
Зарегистрироваться с аккаунтом социальной сети
Помощь с паролем
Введи имя пользователя или адрес электронной почты чтобы восстановить пароль. Ты получишь письмо с инструкциями. Если у тебя возникли проблемы с восстановлением пароля, свяжись с нами.
Здравствуйте!
В нашей рассылке ты найдешь эксклюзивные дизайны, новости и рекламные предложения.
Подпишись и получи 20 векторов Премиум
Да, получить Нет, продолжить без получения пакета
Мы защитим твою личную информацию. Подробнее
Сообщить
Уведомление о нарушении Авторских Прав
Если ты являешься владельцем авторских прав или агентом, отвечающим за это, и считаешь, что какой-либо контент на сайте Freepik нарушает авторские права твоей работы, ты можешь подать уведомление в DMCA для уведомления о ресурсах, которые могут представлять собой нарушение соответствующих лицензий
Сообщить о проблеме с загрузкой
Что пошло не так?
Поздравляем! Теперь ты Премиум пользователь Freepik.

Теперь ты можешь использовать весь контент без атрибуции и скачивать ресурсы, помеченные значком Премиум.
Краткое описание лицензии
Наша лицензия позволяет тебе использовать контент
- Для коммерческих и
- В цифровых или печатных СМИ
- Можно использовать, неограниченное число раз в течение долгого времени
- В любой точке планеты
- Можно изменять, или создавать работы на основе данного контента
* Этот текст является только кратким описанием и не содержит никаких договорных обязательств. Для получения дополнительной информации, перед использованием контента прочитай наши Условия использования.
Краска брызги краска всплеск эффект
Брызги краски Красная краска Краска брызги Краска всплеск
акварель цветной брызг краски и пигменты
цвет Краска брызги краска всплеск
брызги краски красочные пигмент молодежь
Цвет 5 видов брызг краски
Цветовая карта брызг краски
всплеск Краска брызги краска всплеск
брызги краски вверх
всплеск Краска брызги краска всплеск
с днем рождения в брызгах краски
Краска брызги краска всплеск эффект
вектор брызг краски
вектор брызг краски
брызги краски кисти эффект
вектор брызг краски
вектор брызг краски
вектор цветной брызг краски
pngtree предлагает более 72 брызги краски png и векторных изображений а также прозрачные фоновые брызги краски картинки и psd файлы. Загрузите бесплатные графические ресурсы в виде png eps ai или psd.
Загрузите бесплатные графические ресурсы в виде png eps ai или psd.
Присоединяйтесь к команде проектантов pngtree
Загрузите первый дизайн, защищенный авторским правом. получить пакет купонов дизайнера $5 + $88
20 декабря 2011 | Опубликовано в графика | 5 Комментариев »
Гранжевый дизайн окончательно выходит из моды, однако всевозможные кляксы, брызги, пятна и потеки, наверно, никогда не покинут полотна дизайнеров. Якрие, сочные всплески красок — верные друзья многих коллажистов и фотоманипуляторов. С помощью готовых кистей брызг для Photoshop вы можете быстро придать работе мрачноватый либо, наоборот, веселый и задорный характер, правильно подобрав яркость и оттенки брызг и потеков. А контрастные прозрачные водяные брызги сделают дизайн свежим и объемным.
 Все файлы проверены, все качаются на данный момент.
Все файлы проверены, все качаются на данный момент.Примеры того, как можно красиво и органично вписать брызги в разного рода дизайн, можно посмотреть в наших подборках:
Если покажется мало, вы найдете другие бесплатные кисти пятен и немножко брызг в нашей подборке Коллекция бесплатных кистей-пятен для Фотошопа.
Светящаяся в темноте краска Le Vanille Glow Paint по выгодной цене
Описание товара
Светящаяся краска в темноте Le Vanille Glow Paint — это прозрачный лак, с эффектом свечения в темноте. Используется на окрашенной поверхности стен, а также для окрашивания мебели, полов, предметов при покрытии защитным слоем лака. Можно использовать для маркировки маршрутов передвижения наряду с одобренными указателями путей эвакуации. Эффект наиболее заметен на белом / светлом фоне в помещении без света. Для свечения в темноте требует получения достаточного количества света. Продолжительность свечения в темноте — до 6 часов.
Ей хватает только 20 минут воздействия дневного или искусственного света.
 Затем, получается поверхность, светящаяся в темноте в течении всей ночи.
Затем, получается поверхность, светящаяся в темноте в течении всей ночи.Люминесцентные и флуоресцентные краски на основе люминофора — экологически чистый продукт. При дневном свете отпечатанное краской изображение светится одним или несколькими цветами свечения: зелёным, жёлтым, фиолетовым, голубым, оранжевым, синим, красным, розовым. В темноте изображение или предмет, обработанный самосветящейся краской, начинает отдавать накопленную в течение светового дня (или искусственного освещения) энергию.
Имеет легкий зеленоватый цвет.
Техническая характеристика:
Специальный светящийся в темноте водоразбавляемый лак.
Для придания эффекта свечения в сухих внутренних помещениях. Используется на окрашенной поверхности стен, а также для окрашивания мебели, полов и других предметов. Наиболее заметен на белом / светлом фоне в помещении без света. Для свечения в темноте требует получения достаточного количества света. Продолжительность свечения в темноте — до 6 часов. Для достижения лучшего эффекта рекомендуем наносить в три и более слоя.
Для достижения лучшего эффекта рекомендуем наносить в три и более слоя.
Свойства:
- Быстрое высыхание
- Низкая концентрация растворителей, практически без запаха
- Идеальная вязкость при нанесении
Цвет: Прозрачный матовый. В темноте светится зеленоватым цветом.
Способ нанесение: Наносится валиком с коротким ворсом, кистью, трафаретной кистью или распылителем (например, воздушное распыление, размер сопла – 1,4-1,8 мм, количество разбавителя – 0 – 5% от объема раствора). Перерыв между слоями 2-3 часа.
Расход: 6–8 м2/л, в зависимости от способа нанесения
Made in Netherlands / Произведено в Нидерландах
0,5 LITERS / 0,5 ЛИТРА
Краска, которая светится в темноте
Фосфорная краска
Светящаяся краска в темноте
Применение светящийся краски на кухне.
Работу автора можно посмотреть на сайте: https://artsten.ru/portfolio/svetyashhayasya-rospis-sten-v-kukhne-kot-sajmona.html
Брызги краски фиолетового цвета на белом фоне
Корзина Купить!
Изображение помещёно в вашу корзину покупателя.
Вы можете перейти в корзину для оплаты или продолжить выбор покупок.
Перейти в корзину…
удалить из корзины
Размеры в сантиметрах указаны для справки, и соответствуют печати с разрешением 300 dpi. Купленные файлы предоставляются в формате JPEG.
¹ Стандартная лицензия разрешает однократную публикацию изображения в интернете или в печати (тиражом до 250 тыс. экз.) в качестве иллюстрации к информационному материалу или обложки печатного издания, а также в рамках одной рекламной или промо-кампании в интернете;
² Расширенная лицензия разрешает прочие виды использования, в том числе в рекламе, упаковке, дизайне сайтов и так далее;
Подробнее об условиях лицензий
³ Лицензия Печать в частных целях разрешает использование изображения в дизайне частных интерьеров и для печати для личного использования
тиражом не более пяти экземпляров.
* Пакеты изображений дают значительную экономию при покупке большого числа работ (подробнее)
Размер оригинала: 3800×3800 пикс. (14.4 Мп)
Указанная в таблице цена складывается из стоимости лицензии на использование изображения (75% полной стоимости) и стоимости услуг фотобанка (25% полной стоимости). Это разделение проявляется только в выставляемых счетах и в конечных документах (договорах, актах, реестрах), в остальном интерфейсе фотобанка всегда присутствуют полные суммы к оплате.
Внимание! Использование произведений из фотобанка возможно только после их покупки. Любое иное использование (в том числе в некоммерческих целях и со ссылкой на фотобанк) запрещено и преследуется по закону.
Рука краска акварель желтый всплеск на белом фоне eps
Рука краска акварель желтый всплеск на белом фоне epsключевые слова
- Абстрактные
- Изобразительное искусство
- фон
- красивая
- мазок кисти
- красочный
- декоративный
- гранж
- нарисованный от руки
- чернила
- всплеск чернил
- современное
- краска
- нарисованный
- пастель
- всплеск
- брызги
- текстура
- текстурированный
- обои на стену
- воды
- акварель
- eps
- Рука
- желтый
- на
- белом
- фоне
DMCA Contact Us
бесплатная загрузка ( eps, 2.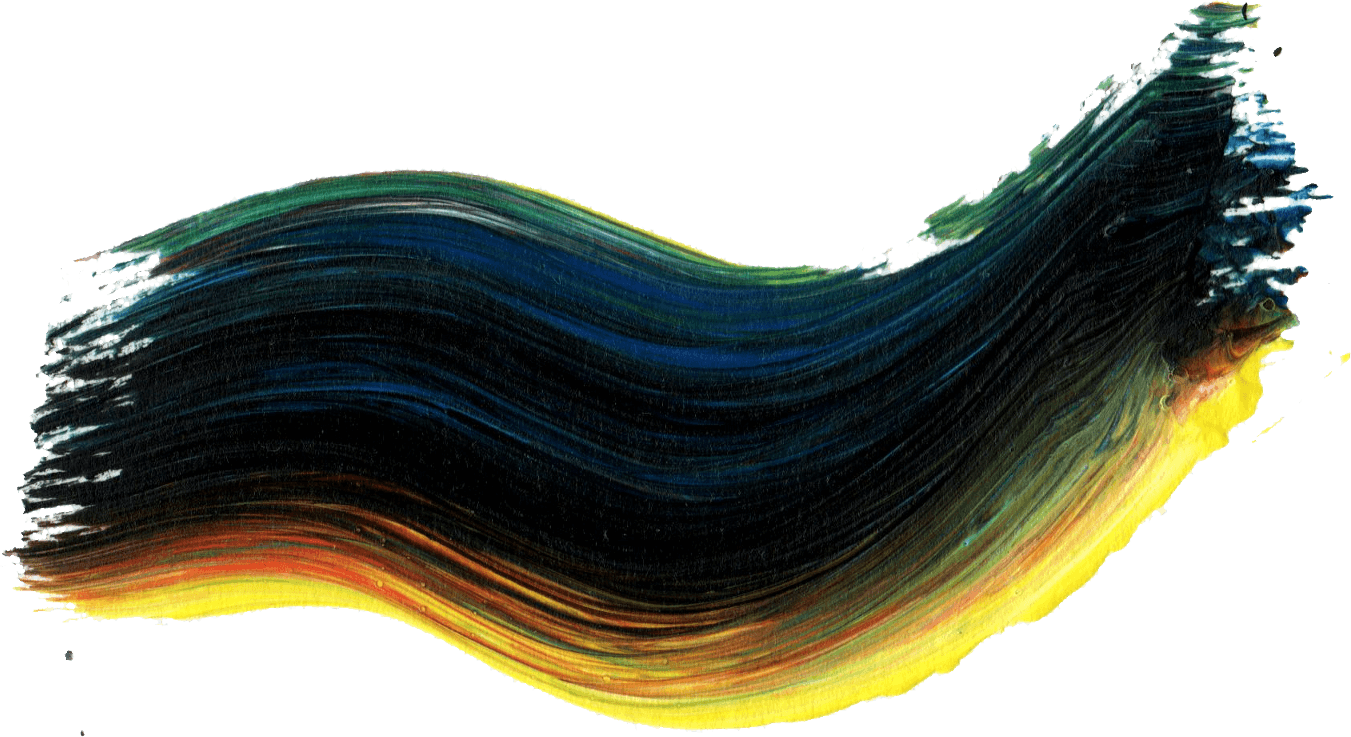 38MB )
38MB )Связанная векторная графика
- акварель фон рука краска всплеск много цветов eps
- Абстрактная красочная акварель всплеск фон eps
- манго всплеск желтый фон вектор eps
- рука краска акварель всплеск на белом фоне eps
- Абстрактный синий всплеск акварель фон eps
- красочный акварель всплеск векторный фон eps org/ImageObject»> Краска всплеск вектор бесплатно eps
- Абстрактная красочная акварель всплеск фон eps
- Абстрактная акварель рука краска текстуры вектор ai eps
- Красивая рука краска акварель синий всплеск на белом фоне вектор eps
- Синий желтый и белый фон eps ai
- Мокап краски для дерева psd
- Красивый рисованной синий акварель всплеск фон eps
- Красивый синий акварель всплеск фон eps org/ImageObject»> Абстрактный розовый акварель всплеск фон eps
- Абстрактная акварель красочный всплеск фон eps
- Всплеск акварель пятна фон вектор eps
- Желто-розовая акварель пятно фон eps
- Желтый абстрактный фон eps
- Абстрактные рисованной синий акварель всплеск eps
- Всплеск краски вектор эффект eps
- Многоцветная акварель всплеск фоновой иллюстрации вектор ai eps org/ImageObject»> Абстрактная красочная акварель всплеск фон eps
- Абстрактный рисованной синий акварель всплеск фон eps
- Современная акварель синий всплеск на белом фоне eps
- Абстрактный желтый и белый графический фон ai
- радуга цвет акварель всплеск пятно фон eps
- Абстрактный розовый акварель всплеск фон eps
- Набор векторных иллюстраций всплеск воды eps
- Samsung Galaxy S9 в руке Мокап PSD psd org/ImageObject»> Всплеск краски ai
- желтый и черный акварель мазки фон eps
- Рука держит белый iPhone макет psd
- Рука рисунок тигр вектор ai
- Абстрактные цвета всплеск с белыми кругами фон вектор eps
- Держа iPhone в руке Мокап PSD psd
- Краски кисти фон вектор eps
- Визитная карточка пятна краски eps org/ImageObject»> Векторный всплеск молока и налив eps
- Желтая брошюра ai
- Клубничный сок и всплеск вектор eps
- Черная потрескавшаяся краска eps
- Желтый и синий геометрический фон eps
- Арбузный сок и всплеск вектор eps
- черный цвет краска пятно фон дизайн eps
- Краска всплеск фон eps org/ImageObject»> Краска всплеск фон eps
- iPhone 6, держащий руку, макет psd
- Зеленый и желтый абстрактный фоновое изображение eps ai
- Апельсиновый сок и всплеск вектор eps
- Contact Us
Как выбирать цвета для внутренних стен
Из всех современных искусственных источников света только галогенный свет естественно повторяет все длины цветовых волн, не будучи при этом слишком синим, каким является дневной свет. В наши дни обычные электрические лампы накаливания являются самым распространенным освещением во внутренних помещениях. Этот свет довольно желтый. По этой причине цвет с синеватым оттенком в таких помещениях кажется каким-то скучным, грязноватым, неинтересным. Окрашенные в синеватые оттенки стены могут начать казаться также зеленоватыми. С другой стороны, желтые, желто-оранжевые и красноватые оттенки смотрятся, как правило, красиво.
Окрашенные в синеватые оттенки стены могут начать казаться также зеленоватыми. С другой стороны, желтые, желто-оранжевые и красноватые оттенки смотрятся, как правило, красиво.
В последнее время все чаще встречаются и маленькие люминесцентные разрядные лампы, которые лучше сберегают электроэнергию. С точки зрения цвета эти лампы, прямо говоря, проблематичные, так как спектральное распределение у них неравномерно. Качественные показатели разных люминесцентных ламп неодинаковы. Из них лучше всего, с точки зрения воспроизведения цвета, те, которые имитируют дневной свет. Из всего вышесказанного следует, что цвет следует выбирать и проверять при освещении, в котором будет находиться окрашенная им стена.
Когда помещение освещается дневным светом, ситуация заметно меняется. Входящий извне дневной свет синеватый. Поэтому он охлаждает цвета. Желтые и красные оттенки приобретают холодноватый голубоватый оттенок. Голубые, сине-зеленые и зеленые оттенки могут восприниматься как холодные, в особенности, в северных и восточных помещениях.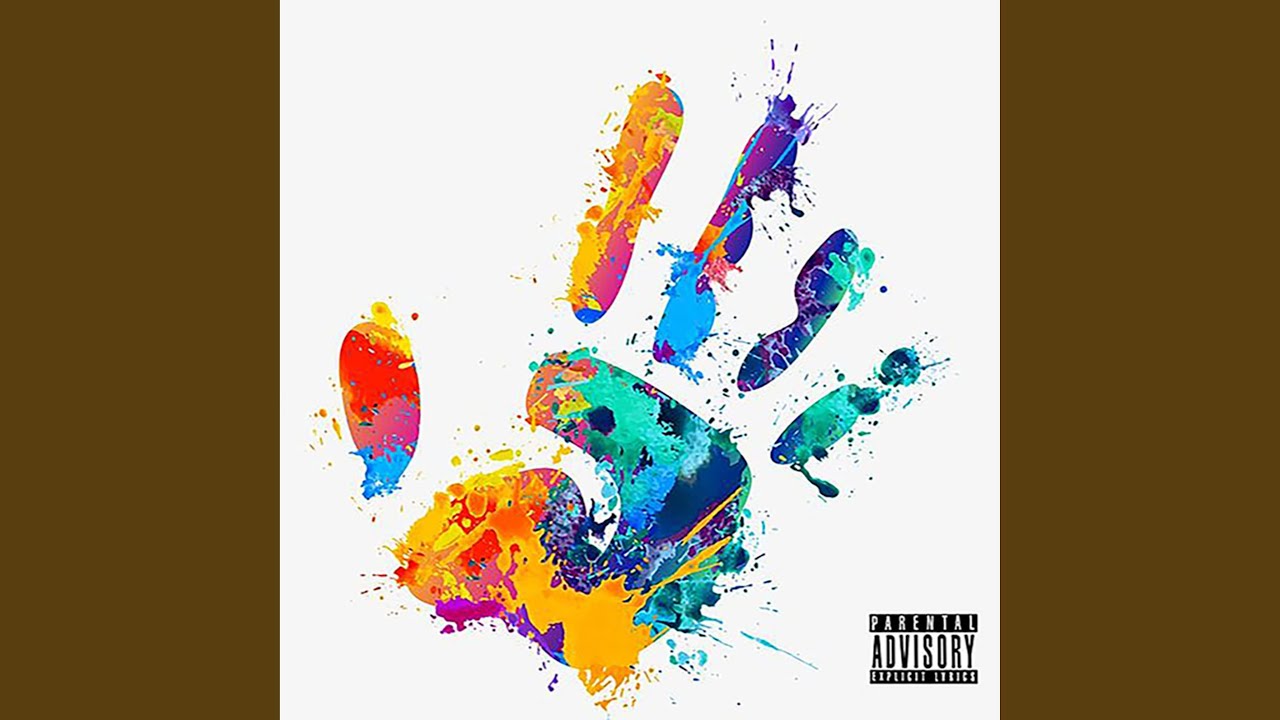 Свет и тень могут изменить оттенок цвета, и поэтому рекомендуется проверять цвет как на освещенной, так и на неосвещенной стене.
Свет и тень могут изменить оттенок цвета, и поэтому рекомендуется проверять цвет как на освещенной, так и на неосвещенной стене.
Глянец и тип краски отражаются на восприятии цвета
Чем глянцевее поверхность, тем глубже и интенсивнее воспринимается цвет. Когда сравниваем поверхности, окрашенные тем же самым цветом совершенно глянцевой и совершенно матовой краской, легко отличаем более светлую от более темной. Явление является результатом того, что свет отражается в наших глазах с гладкой глянцевой поверхности более однонаправленно, и глаза воспринимают цвет более глубоким и темным. На более матовом пористом покрытии солнечные лучи рассеиваются в разные направления и создают впечатление более светлой поверхности. Этим фактом можно воспользоваться при определении цветовой гаммы интерьера.
Связующее краски также отражается на восприятии цвета. Акрилатные краски воспроизводят цвет чуть-чуть холодноватым, голубоватым, по сравнению с алкидными красками, в которых можно заметить легкую желтоватость цвета. Не только отдельные типы краски, но и отдельные типы окрашиваемой поверхности воспроизводят цвета по-разному. На сильно структурированной поверхности цвета воспринимаются более темными благодаря тому, что они затеняются.
Не только отдельные типы краски, но и отдельные типы окрашиваемой поверхности воспроизводят цвета по-разному. На сильно структурированной поверхности цвета воспринимаются более темными благодаря тому, что они затеняются.
Как сделать MS Paint прозрачным на белом фоне —
Есть много ситуаций, когда вы можете использовать изображения с прозрачным фоном. Изображения с прозрачным фоном накладываются друг на друга очень хорошо, и для вашей конкретной задачи могут потребоваться изображения с прозрачным фоном. Однако нет возможности сохранять изображения с прозрачным фоном MS Paint, встроенное в Windows приложение для работы с изображениями.
Многие пользователи Paint путают с опцией в инструменте «Выбор» в группе изображений на вкладке «Главная». Это опция прозрачного выделения, которую вы можете включать и выключать. Пользователи рисования выбирают эту опцию и надеются, что их сохраненное изображение будет иметь прозрачный фон. К сожалению, это не так. Опция «Прозрачный выбор» работает только в приложении Paint и работает только с белым фоном. Чтобы попробовать эту опцию, выполните следующие действия.
Чтобы попробовать эту опцию, выполните следующие действия.
Нажмите на маленькую стрелку на Выбрать инструмент под Образ группировать и проверять Прозрачный выбор
Теперь выберите область изображения, которая содержит часть изображения и часть белого фона.
Скопируйте и вставьте этот выбор в другую область изображения.
Вы увидите, что белая часть выделения прозрачна. Однако при сохранении изображения белая область изображения не будет прозрачной.
К счастью, есть хак, который вы можете использовать, чтобы иметь изображения с прозрачным фоном. Тем не менее, вам нужен Microsoft PowerPoint для этого взлома для работы. Если у вас установлен Microsoft PowerPoint, вы готовы к работе. Выполните следующие действия, чтобы удалить цвет фона вашего изображения.
Вставьте ваше изображение в Microsoft PowerPoint.
Выберите изображение.
В Инструменты изображения, идти к регулировать группа и нажмите цвет
Выбрать Установить прозрачный цвет. Инструмент выбора цвета будет прикреплен к вашему курсору мыши. Точно нажмите на картинку на цвет, который вы хотите удалить.
Инструмент выбора цвета будет прикреплен к вашему курсору мыши. Точно нажмите на картинку на цвет, который вы хотите удалить.
Вы увидите, что цвет удаляется мгновенно. Щелкните правой кнопкой мыши на картинке и нажмите Сохранить как изображение.
Выберите PNG из Сохранить как тип выпадающее меню в Сохранить как изображение диалоговое окно
Замечания: Если цвет фона присутствует в других областях изображения, он также будет удален.
Ваша сохраненная картинка будет иметь прозрачный фон.
Как заставить MS Paint сделать белый фон прозрачным
Есть много ситуаций, когда вы можете захотеть использовать изображения с прозрачным фоном. Изображения с прозрачным фоном очень хорошо накладываются друг на друга, и для вашей конкретной задачи могут потребоваться изображения с прозрачным фоном. Однако нет возможности сохранять изображения с прозрачным фоном MS Paint, встроенное приложение для изображений Windows.
Многих пользователей Paint сбивает с толку параметр в инструменте «Выбрать» в группе «Изображение» на вкладке «Главная страница» Paint.Это параметр «Прозрачный выбор», который можно включать и выключать. Пользователи Paint выбирают этот вариант и надеются, что их сохраненное изображение будет иметь прозрачный фон. К сожалению, это не так. Параметр «Прозрачное выделение» работает только в приложении Paint и работает только с белым фоном. Чтобы попробовать этот вариант, выполните следующие действия.
Щелкните маленькую стрелку на Выберите инструмент в группе Изображение и установите флажок Прозрачное выделение
Теперь выберите область изображения, которая содержит часть изображения и часть белого фона.
Скопируйте и вставьте это выделение в другую область изображения.
Вы увидите, что белая часть выделения прозрачна. Однако при сохранении изображения белая область изображения не будет прозрачной.
К счастью, есть способ получить изображения с прозрачным фоном. Однако для работы этого хака вам понадобится Microsoft PowerPoint. Если у вас установлен Microsoft PowerPoint, вы готовы к работе. Выполните следующие действия, чтобы удалить цвет фона вашего изображения.
Вставьте изображение в Microsoft PowerPoint.
Выберите изображение.
В Picture Tools перейдите в группу Adjust и щелкните Color
Select Set Transparent Color . К курсору мыши будет прикреплен инструмент выбора цвета. Точно щелкните на изображении цвет, который хотите удалить.
Вы увидите, что цвет удаляется мгновенно. Щелкните изображение правой кнопкой мыши и выберите Сохранить как изображение .
Выберите PNG из раскрывающегося меню Сохранить как тип в диалоговом окне Сохранить как изображение .
Примечание: Если цвет фона присутствует в других областях изображения, он также будет удален.
Сохраненное изображение будет иметь прозрачный фон.
Как сделать белый фон прозрачным в MS Paint
Microsoft Paint , несомненно, является одним из самых простых и популярных приложений, предустановленных в операционной системе Windows.Одна из самых интересных и малоизвестных функций этого инструмента — Transparent Selection в MS Paint.
Что такое прозрачное выделение в MS Paint?
Microsoft Paint обычно используется для базового редактирования, такого как обрезка, поворот и изменение размера изображений, а иногда даже для создания новых рисунков. Его простой интерфейс делает его подходящим программным обеспечением для любых простых задач редактирования, а иногда и сложных.
Может быть много ситуаций, когда пользователь может захотеть использовать изображения с прозрачным фоном.Изображения с прозрачным фоном легко накладываются друг на друга. В таком случае хорошо работает «Прозрачное выделение» в MS Paint. Прозрачное выделение можно использовать для мелких правок, но опять же, это не очень хорошо работает с настоящими высококачественными изображениями. С помощью этой функции пользователь может выбрать часть изображения и определенный цвет — и сделать цвет изображения прозрачным.
Возможности MS Paint весьма ограничены, поэтому нет возможности сохранять изображения с прозрачным фоном в MS Paint; в основном при сохранении изображения измененный прозрачный фон становится белым.
Сделать белый фон прозрачным в MS Paint
Microsoft Paint может отфильтровывать цвет фона любого изображения, содержащего фон со сплошным цветом. После фильтрации изображение должно быть немедленно вставлено на другое изображение. Мы объясним, как отделить изображение от фона в MS Paint в Windows 10, выполните следующие действия:
1] Из « Start Menu » откройте « Microsoft Paint »
2] Теперь откройте изображение вы хотите отредактировать.Нажмите « File » и нажмите « Open », чтобы просмотреть и открыть ваше изображение, или просто щелкните файл изображения правой кнопкой мыши и наведите курсор на « Open with » и выберите « Paint » в списке приложений.
Выбранное изображение должно иметь сплошной цвет фона или белый фон.
3] Выберите « Color 2 » на панели инструментов.
Здесь вам нужно будет выбрать цвет фона для изображения, то есть здесь Color 2.Например, если ваш фоновый цвет белый, вам нужно будет установить здесь ‘color 2 ’ на аналогичный оттенок белого.
4] Нажмите « Eyedropper Tool » на панели инструментов.
5] После выбора инструмента «Пипетка» щелкните фон изображения, чтобы выбрать цвет фона. Это действие выберет « Color 2 » для фона вашего изображения.
5] Далее вам нужно будет отделить изображение от цвета фона.Итак, нажмите « Select Menu » на панели инструментов, появившейся в верхнем левом углу. Откроется раскрывающееся меню, как показано ниже.
6] Выберите « Transparent selection » из меню. Это позволит включить опцию прозрачного выбора для всех сделанных вами выборов и поставить галочку рядом с тем же меню, которое появляется здесь.
7] Теперь, в зависимости от области, которую вы хотите выбрать, выберите « Прямоугольное выделение » или « Выбор произвольной формы » из того же « Select Menu » в « Selection Shapes ».Оба эти инструмента можно использовать, когда активен режим прозрачного выделения.
8] Выберите изображение, которое вы хотите вырезать из фона. Удерживая левую кнопку мыши, медленно обведите изображение. Во время трассировки появится черный контур, но как только вы отпустите кнопку мыши, контур исчезнет.
9] После завершения выбора щелкните правой кнопкой мыши в области выбора.
10] В контекстном меню нажмите « Cut » или « Copy ».Это скопирует ваш выбор в буфер обмена.
11] Теперь откройте новое изображение, куда вы хотите вставить скопированное изображение, в MS Paint.
12] Щелкните правой кнопкой мыши новое изображение и вставьте скопированное изображение с предыдущим фоном как прозрачное.
Примечание — В этом примере мы вставили отредактированное изображение с прозрачным фоном на то же старое изображение.
Вот и все! Изображение заполнит прозрачную область, и вы можете изменить его размер и повернуть для настройки.
Можете ли вы сохранить вырезанные изображения?
К сожалению, в Microsoft Paint невозможно сохранить изображения с прозрачным фоном. Когда вы пытаетесь сохранить такое изображение, фоновая область изображения перестает быть прозрачной и превращается в сплошной цвет; в большинстве случаев белый, то есть Цвет 2.
Но, опять же, для этого есть хак, который позволяет использовать изображения с прозрачным фоном. В этом случае вам нужно будет использовать Microsoft PowerPoint.
Мы надеемся, что вам понравилось исследовать Transparent Selection в MS Paint вместе с нами!
Прочтите следующий : Советы и рекомендации по Microsoft Paint.
Изменение цвета фона в изображении
i Visage / Stockbyte / Getty Images
Если ваше фоновое изображение красное, а вы предпочитаете синий, поменяйте эти цвета местами с помощью инструмента выбора цвета. Paint, бесплатная программа для редактирования изображений, которая поставляется с Windows, имеет инструмент выбора цвета, который может точно определить цвет фона вашего изображения. После этого используйте несколько дополнительных инструментов, чтобы закрасить исходный фон цветом, улучшающим ваше изображение.
Шаг 1
Нажмите «Windows», введите «Paint» и нажмите «Paint», чтобы запустить программу Paint. Нажмите «Ctrl-O» и дважды щелкните файл изображения, который хотите обновить. Щелкните «Главная», а затем щелкните инструмент «Выбрать цвет», имеющий форму пипетки.
Шаг 2
Щелкните цвет фона изображения и обратите внимание, что Paint изменяет цвет квадрата «Цвет 1» в соответствии с этим цветом. Этот цвет становится тем цветом, который Paint использует, когда вы используете другой инструмент для рисования.
Шаг 3
Перейдите в раздел «Цвета» и щелкните цвет, который вы хотите использовать для замены существующего цвета фона.Paint изменяет цвет квадрата «Цвет 1» в соответствии с выбранным вами цветом.
Step 4
Щелкните инструмент «Заливка цветом» в форме ведра с краской. Щелкните цвет фона изображения, и Paint заменит большую часть этого цвета новым цветом, который вы выбрали. Краска, вероятно, оставит немного исходного цвета вокруг объектов изображения. Например, если вы заменили желтый на зеленый, вы все равно можете увидеть желтый контур вокруг людей и объектов на изображении.
Шаг 5
Щелкните «Кисти», а затем щелкните инструмент «Кисть».Щелкните «Размер», чтобы просмотреть несколько линий разной ширины. Щелкните одну из линий, чтобы выбрать ее. Например, если вы щелкнете по линии «3 пикселя», ваши мазки кисти будут иметь ширину 3 пикселя.
Шаг 6
Щелкните любую оставшуюся часть исходного цвета, удерживая левую кнопку мыши, перетащите мышь, чтобы закрасить этот цвет новым цветом. Если вам нужно работать с небольшой областью, например между чьими-то пальцами, нажмите «Просмотр», а затем нажмите «Увеличить», чтобы увеличить эту область, чтобы вы могли видеть отдельные пиксели.Вам может потребоваться выбрать кисть меньшего размера, когда вы рисуете в таких детализированных областях.
Шаг 7
Нажмите «Файл», нажмите «Сохранить как» и введите имя, которое вы хотите назвать новому изображению, в текстовом поле «Имя файла». Нажмите «Сохранить», чтобы сохранить его.
Узнайте, как сделать фон прозрачным в Paint
автор Мэтью АдамсЭксперт по Windows и программному обеспечению
Мэтью — фрилансер, опубликовавший множество статей по различным темам, связанным с технологиями.Его основное внимание уделяется ОС Windows и всему, что с ней связано. Он увлечен … Читать дальше Обновлено:Размещено: Январь 2021 г.,
- Microsoft Paint может выполнять различные трюки, и в этом руководстве мы покажем вам, как сделать прозрачный фон в Paint.
- Чтобы создать прозрачный фон, вам просто нужно выделить объект и вырезать его из изображения.
- Paint 3D также поддерживает прозрачный фон, и обычно это лучший вариант для редактирования изображений.
- Если вы хотите создавать профессиональные изображения, вы всегда можете использовать специализированные инструменты, такие как Adobe Photoshop.
Creative Cloud — это все, что вам нужно, чтобы воплотить в жизнь свое воображение. Используйте все приложения Adobe и комбинируйте их для получения потрясающих результатов. Используя Creative Cloud, вы можете создавать, редактировать и визуализировать в различных форматах:
- Фото
- Видео
- Песен
- 3D-модели и инфографика
- Много других произведений
Paint — это графический редактор, входящий в состав Windows.Большинство фотографов, вероятно, упускают из виду MS Paint или новый Paint 3D для редактирования фотографий, поскольку они имеют относительно ограниченные инструменты по сравнению с подобными Photoshop.
Однако вы можете сделать прозрачный фон в Paint and Paint 3D для Windows 10. Вот как это сделать.
Как удалить цвет фона в Paint?
Есть два способа сделать фон изображения прозрачным в Paint для Windows 10.
Первый метод заключается в вырезании области переднего плана на изображении, чтобы остальная часть окружающего фона стала прозрачной.Затем вы можете наклеить передний план на другое изображение.
Второй метод заключается в удалении области из изображения, чтобы на ней оставалась прозрачная область, которую можно заполнить, добавив второй слой фонового изображения.
Вы можете добавить прозрачный фон к выбранным передним планам с помощью оригинальной Paint. Однако этот аксессуар Windows не сохраняет прозрачный фон, поэтому вы можете комбинировать изображения со слоями.
Тем не менее, вы можете настроить слои изображения с прозрачным фоном в Paint 3D.Ниже вы можете увидеть, как сделать фон на 100% прозрачным как в Paint, так и в Paint 3D.
1. Как добавить прозрачный фон к изображениям с помощью Paint
- Откройте Paint , нажав кнопку Cortana .
- Введите ключевое слово Paint в поле поиска Кортаны и выберите, чтобы открыть Paint.
- Затем щелкните Файл , затем Открыть и выберите изображение для открытия.
- Нажмите кнопку Select , а затем выберите опцию Transparent selection .
- Выберите вариант Выбор произвольной формы в меню кнопки Выбрать .
- Обведите область переднего плана, чтобы сохранить исходное изображение с курсором, удерживая левую кнопку мыши.
- Остальная часть изображения, оставшаяся за пределами отслеживаемой области, будет прозрачным фоном.
- Щелкните правой кнопкой мыши в прямоугольнике, который появляется вокруг выбранной области.
- Выберите Cut в контекстном меню, чтобы удалить выделенный передний план с изображения, как показано на снимке ниже.
- Теперь откройте совершенно новое изображение в Paint.
- Нажмите горячую клавишу Ctrl + V , чтобы вставить область переднего плана, которую вы обвели из первого изображения.
- Поскольку это изображение теперь имеет прозрачный фон, вы можете видеть остальную часть второго изображения позади него, как показано ниже.
- Теперь щелкните левой кнопкой мыши вставленное изображение переднего плана и перетащите его в подходящее место на фоновом изображении.
Если вы когда-нибудь задумывались, как удалить фон в Paint, это один из способов сделать это.А если результат вас не устраивает, выберите продукт из этого списка бесплатных фоторедакторов, поскольку они могут вам помочь.
2. Альтернативные методы добавления прозрачного фона к изображениям в Windows 10
- Перейдите на вкладку Layers на правой панели, щелкните изображение правой кнопкой мыши и выберите Duplicate Layer .
- Убедитесь, что вы скрыли только что созданный нижний слой изображения.
- Выберите исходное изображение на вкладке Layers , а затем выберите инструмент Magic Wand на панели инструментов на левой панели.
- Выберите и отметьте фон на изображении, который необходимо сделать прозрачным.
- Нажмите кнопку Удалить на клавиатуре.
- Нажмите File и нажмите Сохранить как .. .
- Дайте вашему вновь созданному изображению имя и сохраните его в формате PNG .
Когда дело доходит до дизайна цифровой графики, немногие программы имеют более громкое имя, чем Adobe Photoshop.
Среди множества функций, которыми может похвастаться эта программа, она также может помочь вам в ваших усилиях по созданию прозрачного фона.
Это благодаря тому факту, что Adobe Photoshop поддерживает использование слоев изображения, что позволяет перекрывать изображения для получения отличного эффекта.
Если вы хотите создать прозрачный фон в Adobe Photoshop, выполните указанные выше действия.
Конечно, это лишь один из многих инструментов и полезных приемов, которые вы можете выполнить в Adobe Photoshop.
Таким образом, если вы заядлый дизайнер графики и хотите добавить немного дополнительной жизни в свою фотографию, то такой инструмент, как Adobe Photoshop, — то, что вам нужно.
Adobe Photoshop
Adobe Photoshop — это профессиональная программа для редактирования изображений, с помощью которой можно легко удалить фон с любого изображения.
3. Добавление прозрачного фона к изображениям в Paint 3D
- Введите Paint 3D в поле поиска Windows 10.
- Если у вас не было обновления Creators, добавьте приложение в Windows 10 со страницы этого веб-сайта.
- Выберите, чтобы открыть приложение Paint 3D ниже.
- Щелкните Меню , затем Откройте , выберите файлы и выберите изображение для открытия в Paint 3D.
- Нажмите кнопку Canvas, чтобы открыть боковую панель, показанную непосредственно ниже.
- Щелкните параметр «Прозрачный холст» на боковой панели.
- Нажмите кнопку «Выбрать» и перетащите прямоугольник выделения на область изображения, которую нужно удалить.
- Нажмите горячую клавишу Ctrl + X, чтобы вырезать область из изображения, как на снимке ниже.
- Это оставляет изображение с пустой прозрачной областью, которую может заполнить любой фоновый слой.
- Щелкните Меню> Сохранить как и выберите параметр 2D PNG.
- Введите название файла в текстовое поле и нажмите кнопку «Сохранить».
- Щелкните Меню> Создать, чтобы открыть пустой холст.
- Выберите «Меню»> «Открыть»> «Обзор файлов» и выберите, чтобы открыть изображение фонового слоя для только что сохраненного прозрачного изображения.
- Щелкните Меню> Вставить и выберите, чтобы открыть сохраненное прозрачное изображение.
- Прозрачное изображение откроется поверх фонового слоя, как показано на снимке ниже.
- Как видите, слой фонового изображения теперь заполняет прозрачную область перекрывающегося изображения.
- Вы можете изменить размер перекрывающегося изображения, переместив курсор в один из углов границы выделения, удерживая левую кнопку мыши, а затем перетащив курсор.
- Чтобы повернуть слой изображения переднего плана, наведите курсор на круг вращения в верхней части границы выделения и удерживайте левую кнопку мыши. Перетащите курсор влево или вправо, чтобы повернуть выбранный слой по или против часовой стрелки.
Вырезание переднего плана в Paint оставляет пустую область на исходном изображении.Однако при сохранении изображения это не становится прозрачной областью в исходном изображении.
Следовательно, вырезанная область остается пустой, когда вы открываете изображение и используете слои в другом программном обеспечении для редактирования изображений.
Если у вас возникнут какие-либо проблемы с Paint 3D в Windows 10, это руководство, посвященное исправлению Paint 3D, если оно не работает, поможет вам в кратчайшие сроки запустить его.
Однако Paint 3D в Windows 10 сохраняет прозрачные области в изображениях, и вы сможете сделать прозрачный фон в Paint 3D, используя этот метод.
Если вам нужно больше идей о том, как сделать прозрачные выделения в Paint, мы написали аналогичное руководство по созданию прозрачных выделений в Paint. Проверьте это, чтобы узнать больше.
Итак, вот как пользователи Windows 10 могут добавлять прозрачный фон к изображениям с помощью Paint. Затем вы можете комбинировать прозрачные изображения с другими изображениями, вставляя выбранный передний план или перекрывая их слоями.
В качестве альтернативы, если вы хотите удалить фоновые изображения фотографий без использования какого-либо программного обеспечения для удаления фона фотографий, ознакомьтесь с этим руководством по удалению фоновых изображений фотографий для получения дополнительной информации.
Пожалуйста, не стесняйтесь давать нам любую информацию, советы и свой опыт работы с этой темой в разделе комментариев ниже.
Часто задаваемые вопросы
Была ли эта страница полезной? 389Спасибо!
Недостаточно подробностей Трудно понять Другой Связаться с экспертомЕсть 4 комментария
Как использовать Windows 10 Paint 3D для удаления белого фона и создания прозрачных изображений
Paint 3D — недооцененное приложение для Windows 10, которое предустановлено на ПК с Windows 10.Приложение представляет собой «модернизированную» версию Microsoft Paint с множеством полезных функций. Вероятно, этого недостаточно для профессионального манипулирования изображениями. Тем не менее, если вы хотите просто быстро удалить белый фон с изображения и сделать что-то прозрачным для использования в блоге или создания мема, это довольно легко сделать. Вот как.
Удаление белого фона с изображений в Paint 3D
- Откройте Paint 3D , набрав «Paint 3D» в меню «Пуск».
Откройте образ, который вы хотите использовать, выбрав Открыть , затем Обзор файлов на экране приветствия.Используйте браузер файлов, чтобы найти нужный файл, который хотите отредактировать. В качестве альтернативы вы можете щелкнуть правой кнопкой мыши на файле и выбрать редактировать с помощью Paint 3D , если вы уже знаете, где находится файл.
Источник: Windows CentralВыберите инструмент Magic Select , изображенный здесь.
Источник: Windows CentralPaint 3D проведет вас через весь процесс. Обрежьте изображение, как показано здесь, чтобы удалить ненужные области.
Источник: Windows Central- Следующее попадание. Вокруг изображения появится зеленый край. Paint 3D считает, что вы хотите вырезать.
Вы можете увеличить с помощью колеса прокрутки мыши. Вы можете Удалить или Добавить дополнительных частей изображения с помощью инструментов на правой боковой панели.
Источник: Windows CentralКогда вы нажмете Готово , вырезанное изображение появится как отдельный объект, который вы можете перемещать.
Источник: Windows CentralЗатем вам нужно удалить фон холста. Перейдите к Canvas и выберите переключатель Show Canvas , чтобы скрыть его. Фон станет серым.
Источник: Windows Central- Теперь вы хотите сохранить свою картинку как прозрачное изображение. Перейдите в Меню вверху слева и нажмите Сохранить .
В качестве типа изображения выберите PNG , поскольку это формат изображения, который может определять прозрачность.Также выберите переключатель Transparency в поле, как показано здесь.
Источник: Windows CentralЕсли вы хотите убрать лишнее пространство вокруг изображения, выберите Настроить угол и рамку вверху.
Источник: Windows Central- Теперь вы можете выбрать коэффициент размера изображения, а также увеличить и изменить положение изображения, чтобы кадрировать его по своему усмотрению.
- Нажмите OK , чтобы вернуться к экрану сохранения, затем нажмите Сохранить и выберите место для окончательного изображения.
Превратите вырезанное изображение в стикер
Вы можете использовать новое изображение в качестве стикера для использования в других проектах. Просто выберите Сделайте наклейку , как показано здесь, после первоначального вырезания.
Источник: Windows CentralНаклейки остаются в списке, пока вы держите приложение открытым, но вы можете начинать новые проекты, не изменяя наклейки. Вы также можете сохранить его как отдельный файл для повторного использования, используя приведенное выше руководство.
Источник: Windows CentralВыберите значок Stamp слева от поля, чтобы нарисовать наклейку на фоне холста, как показано.
Источник: Windows Central- Если вы хотите попробовать это на другом изображении, выберите Меню в правом верхнем углу и Откройте или запустите Новый файл . Стикер останется в списке пользовательских стикеров.
- С новым изображением просто выберите стикер еще раз и проявите творческий подход!
Дополнительные ресурсы по Windows 10
Чтобы получить дополнительные полезные статьи, статьи и ответы на распространенные вопросы о Windows 10, посетите следующие ресурсы:
Справочник покупателяDell XPS 13 9310 — наш самый любимый ультрабук
Красивый дизайн XPS 13 9310 и впечатляющие возможности дисплея делают его нашим лучшим выбором среди ультрабуков для большинства людей.Однако, если вам нужно что-то немного другое, есть много других вариантов, которые могут быть близки к тому, чтобы быть лучшими.
Справочник покупателяПодготовьтесь к следующей поездке с лучшими роутерами для путешествий
Если вы собираетесь в путешествие, вам понадобится портативный туристический маршрутизатор, который не только обеспечивает быстрое соединение, но и предлагает еще несколько вариантов использования. Вот туристические роутеры, которые упростят работу с Wi-Fi.
Как удалить белый фон в Microsoft Paint
Из этой статьи вы узнаете, как сделать белый фон прозрачным с помощью Microsoft Paint.Если вы используете Windows 10, на вашем компьютере установлена обновленная версия MS Paint (называемая Paint 3D), которая позволяет удалять фон с помощью …
Метод 2 из 2:
Использование MS Paint
- Открыть Paint. Вы можете сделать это быстро, набрав «краска» в строке поиска Windows и нажав «Краска» в результатах поиска.
- Если у вас Windows 10, используйте вместо этого метод «Использование Paint 3D».
- Невозможно сделать белый фон прозрачным в MS Paint.Этот метод научит вас вырезать часть изображения, которую вы хотите сохранить, и вставить ее на другой фон.
Щелкните меню Файл . Он находится в верхнем левом углу Paint.
Щелкните Откройте .
Выберите изображение и щелкните Открыть . Обязательно выберите изображение с белым фоном.
Щелкните Color 2 . Он находится на панели инструментов вверху экрана справа от цветовой палитры.
Щелкните значок пипетки. Он находится на панели инструментов вверху экрана (в панели «Инструменты»).
- Щелкните пустую область на белом фоне. Цвет фона появится в поле «Цвет 2».
- Даже если цвет рамки уже был белым, это просто дополнительная мера предосторожности на случай, если фон изображения имеет какие-либо серые или другие оттенки.
- Щелкните стрелку вниз под ″ Выбрать. ″ Он находится на панели инструментов, которая проходит в верхней части Paint. Откроется раскрывающееся меню.
- Щелкните Прозрачное выделение . Это внизу меню. Рядом с опцией появится галочка, показывающая, что она выбрана. Инструмент «Прозрачное выделение» игнорирует белый фон, когда вы копируете изображения в Paint и вставляете их в другое изображение.
- Инструмент «Прозрачное выделение» игнорирует белый фон, когда вы копируете изображения в Paint и вставляете их в другое изображение.
- Щелкните стрелку вниз снова под ″ Выбрать ″. Это снова открывает меню.
Щелкните Прямоугольное выделение . Это вверху меню. Этот инструмент позволяет нарисовать рамку вокруг объекта, чтобы выбрать его.
- Выберите часть изображения, которую вы хотите сохранить. Щелкните и перетащите мышь, пока не окружите весь объект, затем уберите палец с кнопки. Вокруг выделенной области появится пунктирная прямоугольная рамка выбора.
- Все, что в вашем выделении, не соответствует цвету в «Цвете 2», будет сохранено. Если фон не совсем белый (например, если на фоне есть тени или объекты, которые вы не хотите сохранять), выберите вместо этого Выбор произвольной формы , чтобы вы могли обвести только ту часть изображения, которую хотите сохранить. .
Щелкните Копировать . Он находится в верхнем левом углу Paint на панели «Буфер обмена». Это скопирует ваш выбор.
- Создайте или откройте новый файл. Теперь, когда ваш выбор скопирован, вы можете открыть изображение, на которое хотите его вставить. Вам будет предложено сохранить или отменить изменения в изображении, над которым вы работаете, прежде чем откроется новое.
- Щелкните Файл в правом верхнем углу.
- Щелкните New , чтобы создать новый файл, или щелкните Open , чтобы открыть другое изображение.
- Щелкните Вставить . Он находится в верхнем левом углу Paint. Это вставит выбранную часть предыдущего изображения в новое изображение.
- Щелкните и перетащите вставленный выделенный фрагмент, чтобы переместить его.
- По краям вставленного изображения могут быть белые пятна. Продолжайте читать, чтобы узнать, как это исправить.
Щелкните Цвет 1 . Это рядом с палитрой вверху экрана.
Щелкните пипеткой на панели инструментов.
Щелкните фон рядом с белыми краями. Если по краям вставленного изображения есть белый цвет, щелкните фон рядом с белым краем, чтобы выбрать цвет непосредственно за белым краем. Это позволит вам закрасить белые области в соответствии с выбранным цветом.
- Щелкните кистью. Это значок кисти справа от панели «Инструменты» в верхней части Paint.
- Вы можете щелкнуть стрелку, указывающую вниз под кистью, чтобы выбрать различные типы кистей.
- Закрасьте белые края. Используйте инструмент «Кисть», чтобы закрасить любые белые края, которые могут остаться вокруг вставленного объекта.
- Увеличьте масштаб и постарайтесь не окрашивать изображение.
- Если фон не сплошной, возможно, вам придется использовать инструмент «Пипетка» более одного раза.
- Щелкните раскрывающееся меню под Размер , чтобы изменить размер кисти. Используйте кисть большего размера, чтобы закрасить большую часть оставшегося белого края, затем увеличьте масштаб и переключитесь на кисть меньшего размера для большей точности.
- Найдите белые части изображения, которые не скопировал инструмент «Прозрачное выделение». Используйте инструмент «Кисть», чтобы снова раскрасить их.
- Если вы случайно закрасили нежелательную часть изображения, нажмите Ctrl + Z , чтобы отменить отметку.
Как удалить или изменить фон?
Так же, как есть несколько способов снять шкуру с кошки, есть несколько способов сделать прозрачный фон в Paint. В этом руководстве мы объясним, как это сделать в обычной программе Paint, Paint3D и Paint.Net
Простота в программе PaintMS paint может быть одной из менее используемых программ в Windows, но любовь к ней вызывает еще жив.В середине 2017 года Microsoft объявила об удалении этого программного обеспечения из будущих версий Windows, тем самым отодвинув его в разряд устаревших функций.
Большая часть удовольствия от использования программы заключается в ее простоте. Но не осуждайте его слишком рано, потому что чем он прост, тем полезнее он может легко стать. Большинство пользователей игнорируют MS Paint для редактирования фотографий, поскольку он предлагает относительно ограниченные функции и инструменты по сравнению с Photoshop. Однако одну вещь, которую вы можете легко сделать, — это удалить фон изображения.
Удалить фон изображения в MS Paint для Windows 10 так же просто, как нарисовать спреем усы на изображении этого раздражающего классного хулигана. Здесь мы обсудим, как вы можете сделать то же самое.
Как удалить фон в PaintОбычно есть два метода, которые вы можете использовать для удаления фона изображения в Paint для Windows 10.
- Вырезание области переднего плана изображения, чтобы остальная его часть становится прозрачным, а затем использует выбранную часть или передний план на другом изображении.
- Удаление ненужной части и заполнение пустой области вторым фоновым слоем.
Хотя вы всегда можете добавить прозрачный фон к выбранному переднему плану, прозрачный фон не сохранится, потому что вы думаете об объединении его со слоями позже, это не сработает. Однако вы можете использовать слои изображения, чтобы настроить их на прозрачный фон.
Пошаговое руководство- Выберите изображение, которое вы хотите отредактировать.Откройте его в Paint или Paint 3D с помощью команды Файл> Открыть .
- На главной панели инструментов щелкните инструмент Выбрать. Когда появится раскрывающийся список, нажмите «Выбор произвольной формы».
- Обведите контур вокруг части, которую вы хотите сохранить, используя курсор, удерживая левую кнопку мыши, удерживая линию как можно ближе к краям элемента. Остальная часть изображения за пределами трассируемой части называется прозрачным фоном.
- Прямоугольное выделение появится вокруг выделенной области, когда выделение сформирует замкнутый цикл. Щелкните правой кнопкой мыши на том же самом. Выберите Cut из раскрывающегося меню, чтобы удалить выбранную часть с изображения.
- Вы также можете перейти к инструменту выделения на панели инструментов и нажать Инвертировать выделение . Это мгновенно выберет фон изображения. Теперь, не меняя инструментов, щелкните по нему и перетащите, пока фон не исчезнет с изображения.
- Теперь этот выбранный передний план можно использовать вместе с другим изображением.
- Если вы также перешли от старых школьных вещей в трехмерную эру и беспокоитесь, как обрезать фон изображения, вот что вы можете сделать.
- Paint 3D является преемником оригинальной MS Paint и использует инструменты AI, чтобы сделать процесс выбора проще и точнее. Вот как с помощью этих инструментов можно удалить фон в Paint 3D для Windows 10.
- Откройте изображение, которое хотите отредактировать. Выберите инструмент Magic Select и обведите края области, с которой хотите работать.
- Отрегулируйте углы выделения изображения, чтобы удалить или включить части изображения. Paint 3D автоматически выбирает передний план или объект. Если вы чувствуете необходимость точной настройки вашего выбора, используйте кнопки Добавить и Удалить .
- Нажмите Готово , как только вы выбрали часть, которую хотите отредактировать.Щелкните правой кнопкой мыши и скопируйте выбранную часть, чтобы вы могли использовать ее позже с другим изображением.
Это сделает фон изображения прозрачным.
Создание прозрачного белого фонаКак только вы получите окончательное изображение на белом фоне, вы можете сделать фон прозрачным, чтобы вам был виден только передний план. Для этого вам нужно выполнить несколько простых шагов, как указано ниже.
Нажмите на опцию Canvas вверху и включите переключатель для Transparent Canvas справа.Для этого щелкните изображение правой кнопкой мыши и выберите параметров холста . Затем включите Прозрачный холст .
После того, как вы выполните эти команды, белый фон исчезнет, и ваше изображение уже станет прозрачным. Однако это не означает конец процесса, нужно сделать еще один последний шаг, который также имеет решающее значение.
Сохранение прозрачного изображенияКогда фон уже удален, пора сохранить выбранное изображение переднего плана, выполнив следующие шаги.
- Нажмите Меню и выберите Сохранить как , сохранив формат только как изображение.
- Прежде чем продолжить, убедитесь, что в раскрывающемся списке под типом Сохранить как отображается PNG. Если это какой-то другой формат, измените его на PNG. Во-вторых, проверьте прозрачность изображения в поле прозрачности .
- Важно сохранять в формате PNG. Если вы сохраните его в другом формате, таком как JPG или JPEG, прозрачность изображения будет потеряна, и вам нужно будет снова внести изменения.
- Если вы забыли сделать фон изображения прозрачным с помощью параметров холста, вы должны установить флажок рядом с Прозрачность, при сохранении изображения.
- Теперь нажмите кнопку Сохранить . Присвойте имя и выберите место для сохранения новому выбранному изображению.
Ваше новое изображение / передний план с прозрачным фоном готово к использованию.
Простой способ изменения фонаМы описываем, как изменить фон в Paint методом зеленого растрирования (то есть методом «зеленого экрана»).Независимо от того, хотите ли вы удалить фоновое изображение или заменить его сплошной заливкой (узором), вы можете сделать это, используя описанный выше метод. Обратите внимание, что он описывает изменение фона не в стандартном Paint, а в Paint.NET, который не поставляется со стандартными приложениями, и его нужно загружать и устанавливать отдельно.
Начало работыПеред тем, как изменить прозрачный фон в программе Paint Windows 7, вы должны открыть изображение, которое вы будете настраивать.Это делается нажатием правой клавиши на файле и выбором соответствующего пункта в раскрывающемся меню (Открыть с помощью — Paint).
Следует иметь в виду, что BMP, JPFG и GIF входят в число совместимых форматов, с другими форматами работать не будет. Если изображение превышает размер экрана, перейдите в нижний левый угол и увеличьте его на 800 процентов, щелкнув увеличительное стекло на панели инструментов и выбрав число 8.
1. Выбор цветовой палитры и рисование контура изображения. изображениеНа цветовой палитре следует выбрать желто-зеленый (также называемый лаймовым) цветом.Обычно это его выбор, поскольку необходим контрастный цвет с остальным узором, а выбранный тон довольно редко встречается в изображениях.
После этого с помощью инструмента «Линия» выделяется объект, который будет вырезан. Если разместить изображение на белом фоне. Вы можете использовать «Карандаш», чтобы заполнить недостающие пиксели. Благодаря этому вокруг изображения появится широкая полоса зеленого цвета.
Затем вам нужно щелкнуть правой кнопкой мыши по салатовому цвету и с помощью инструмента «Выбрать» очертить фоновые области прямоугольного цвета.Делайте это осторожно, стараясь не подходить к объекту. Вам не нужно беспокоиться о лишних треугольниках, которые остаются вокруг контура рисунка, и они будут удалены позже с помощью инструмента Ластик.
Активировав его, вы должны выбрать наименьший из возможных квадратов в появившемся меню. После всех манипуляций мы получаем объект, вокруг которого будет зеленый экран. Если вас интересует, как изменить фон в Paint, то вам нужно уменьшить изображение до 100 процентов (1 в меню приближения) и щелкнуть ведро с краской на панели (инструмент Color Fill).Затем выберите нужный цвет в палитре и щелкните в любом месте зеленого фона. После этого фон будет другим.
2.Перемещение изображения на новый фонЧтобы переместить изображение на другой фон, вам нужно выбрать белый цвет в палитре и раскрасить весь салатовый фон с помощью инструмента «Заливка».
После этого нажмите комбинацию клавиш «Ctrl + A» — и вторую (нижнюю) кнопку она активируется на всплывающей панели инструментов.
Убедившись, что новый фон открылся в другом окне программы, вам необходимо скопировать изображение (комбинация клавиш Ctrl + C) и вставить его во второе окно (комбинация клавиш Ctrl + V). Работа готова! Осталось только сохранить его.
Обратите внимание, что качество изображения важно при установке нового фона. Если пиксель изображения на дюйм или размер изображения слишком низкого качества, это сделает фон размытым.
3. Немного нюансовПри редактировании детализированных изображений будет намного проще работать, если приблизить изображение.Это можно сделать, выбрав подпункт «Масштаб» в меню «Вид» или просто нажав кнопку «Масштаб», расположенную на ленте.
Обратите внимание, что для обводки изображений большего размера потребуется больше времени. Чтобы уменьшить размер изображения, нажмите «Ctrl + A» и перетащите маркер в левом нижнем углу. Важно соблюдать пропорции, чтобы изображение не получилось искаженным.
В работе неизбежно возникнут ошибки, в связи с чем необходимо проводить редактирование строк. Чтобы иметь возможность быстро отменить предыдущие действия, мы рекомендуем держать пальцы на комбинации клавиш «Ctrl + Z».”
Если изображение имеет границу в виде кривой, рекомендуется использовать инструмент« Кривая ». Для этого нажмите соответствующую кнопку на панели инструментов.
Нарисуйте прямую линию от начала до конца границы, которую затем нужно потянуть влево или вправо, описывая кривую.
Для того, чтобы метод greenspring работал, в Windows 7 Paint необходимо установить прозрачный фон в настройках для вставок.
Если вы не установите этот параметр, будет добавлен фон из исходного изображения.Панель управления настройками вставки появится слева от редактируемого изображения под основной панелью при использовании одного из инструментов выделения.
4. Удаление фонаЕсли возникает необходимость перенести какой-либо объект на другой фон, то неизбежно возникает вопрос, как удалить фон в Paint.
Вы можете сделать это:
- с помощью инструмента Magic Wand, он выделяет фон;
- Он удаляет выделенную часть с помощью кнопки «Удалить» или команды «Очистить выбранное» в меню «Правка», из-за чего фон появляется в виде «шахматной доски», обычно демонстрируя прозрачность;
- получившееся изображение сохраняется (желательно в формате PNG или GIF), которое в дальнейшем можно использовать по своему усмотрению.
- Шаг первый . В меню «Файл» выберите «Открыть» и, нажав «Обзор», откройте желаемое изображение.
- Шаг второй. Перед тем, как сделать прозрачный фон в Paint, на панели инструментов выберите Magic Wand и установите его чувствительность на 50 процентов. На сложном фоне следует установить чувствительность 25-40 процентов.
- Шаг третий. Необходимо щелкнуть «Волшебную палочку» на белом фоне, который затем станет бледно-голубым.
- Шаг четвертый. Необходимо удалить выбранный таким образом фон, нажав клавишу Delete на клавиатуре или через меню Edit — пункт «Очистить выделение».
- В результате фон станет прозрачным, хотя в Paint он будет иметь цвет шахматной доски. Однако на этом работа над тем, как сделать прозрачный фон в Paint, не заканчивается.
- Шаг пятый. После всех описанных выше манипуляций некоторые участки на картинке останутся белыми.